În calitate de expert IT, știți că datele sunt importante. Este pâinea și untul afacerii tale. Și când vine vorba de vizualizarea datelor, nu există niciun instrument mai puternic decât Illustrator. Cu Illustrator, puteți lua seturi de date și le puteți transforma în vizualizări frumoase și informative care spun o poveste și vă ajută publicul să înțeleagă concepte complexe.
În acest tutorial, veți învăța cum să creați un glob vectorial 3D în Illustrator. Veți începe prin a crea o formă de glob de bază folosind instrumentul de rotație 3D al Illustrator. Apoi, vei adăuga o anumită dimensiune globului tău adăugând un strat de masă terestră și câțiva nori. În cele din urmă, vei adăuga câteva retușuri pentru a face globul tău să arate realist.
acces refuzat la sursa de instalare
Până la sfârșitul acestui tutorial, veți fi creat un glob vectorial 3D frumos, informativ, pe care îl puteți folosi pentru a vizualiza seturi de date și a spune povești.
Asadar, haideti sa începem!
Știind cum creați un glob vectorial 3D în Illustrator poate fi de mare ajutor. Globurile joacă uneori un rol important în logo-uri, branding și alte lucrări de artă atât pentru companii, cât și pentru persoane fizice. Cu instrumentele și funcțiile disponibile, oricine poate folosi Illustrator pentru a-și atinge obiectivele. Există atât de multe moduri de a crea aceeași piesă de artă încât niciuna dintre ele nu este excepțională.

cuvânt care nu arată marja de sus
Cum să faci un glob vectorial 3D în Illustrator
Există multe modalități de a crea globuri 3D vectoriale, dar atâta timp cât tu și clientul tău sunteți mulțumiți de rezultat, sunteți gata. Metoda pe care ți-o va arăta acest articol este foarte simplă și oricine o poate urma. Două globuri vectoriale 3D vor fi prezentate aici și sunt ușor de urmărit și recreat.
- Decideți asupra unui obiectiv
- Mergi la ilustrator
- Glob vectorial cu linii orizontale
- Glob vectorial cu linii orizontale și verticale
1] Decideți asupra unui obiectiv
Scopul globului va determina aspectul și culoarea care va fi folosită. Ținta va decide culoarea și dimensiunea pânzei. Un glob poate fi o mică parte a unui proiect mai mare, cum ar fi completarea unei scrisori cu un glob. DESPRE logo cu un singur cuvânt. Globul poate fi și baza unui logo, așa că ar trebui să fie mai mare. Schițați întregul proiect și unde se va potrivi globul. Decideți ce tip de glob doriți: un glob cu linii orizontale sau un glob cu linii orizontale și verticale? Decideți dacă globul va fi doar ecran, imprimat sau ambele, acest lucru vă va ajuta să determinați rezoluția pe care o alegeți atunci când creați un document nou. Doar 72 ppi este potrivit pentru afișare pe ecrane. Ai nevoie de 300 ppi pentru a imprima. Utilizarea globului determină și modul de culoare, indiferent dacă este CMYK sau RGB. CMYK este cel mai bun pentru imprimare și are mai puține opțiuni de culoare și nu este la fel de vibrant ca RGB. RGB este cel mai potrivit pentru afișarea pe ecrane. Ecranele au de obicei o gamă largă de culori, așa că modul de culoare RGB este cel mai bun.
2] Accesați Illustrator
Deschideți Illustrator și creați un nou fișier glob. Deoarece globul este un cerc, pânza poate fi făcută pătrată. In orice caz. Dacă alegeți să creați mai multe ilustrații care includ globul, aceasta va determina orientarea și dimensiunea pânzei.
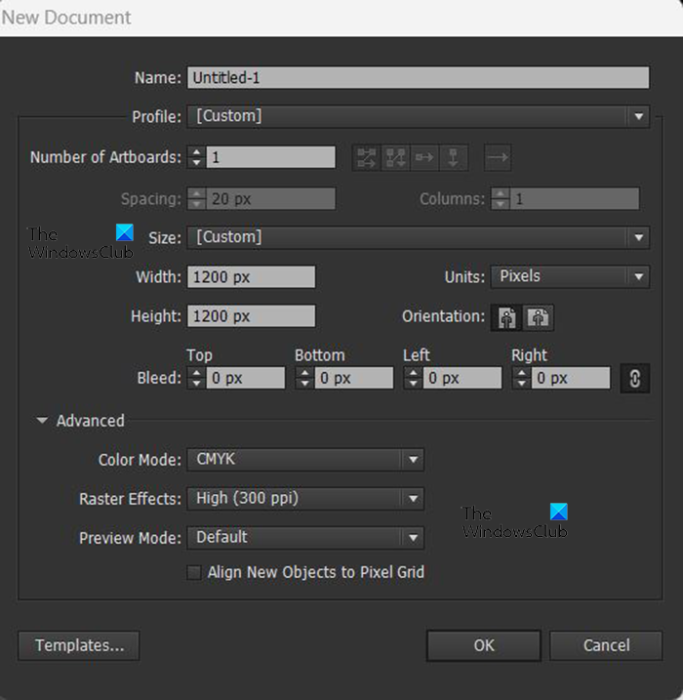
comenzi regsvr32
În timp ce sunteți în Illustrator, accesați Fişier Apoi Nou și se deschide caseta de dialog Document nou. În caseta de dialog Document nou, veți selecta opțiunile dorite. Doar un glob va fi creat pentru acest proiect, 1200px lățime, 1200px înălțime, modul de culoare CMYK și 300px per inch. Puteți folosi orice valoare doriți în funcție de nevoile dvs. Rețineți că aceasta va fi o imagine vectorială, așa că întinderea sau micșorarea acesteia nu va afecta calitatea. Există un singur lucru pe care trebuie să-l faci după ce este terminat și care va fi discutat mai târziu în articol. Când ați terminat de selectat opțiunile, apăsați Bine confirma sau Anulare să închidă fereastra. veți vedea că pânza apare în funcție de opțiunile pe care le selectați. După cum am menționat mai devreme, două globuri vor fi create pentru a vă arăta cum sunt făcute. Primul va fi un glob cu doar like-uri orizontale, iar al doilea va fi un glob cu linii orizontale și verticale.
3] Glob vectorial cu linii orizontale
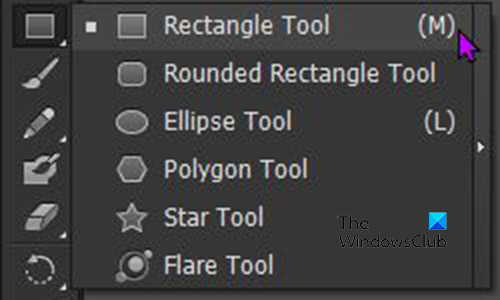
Primul pas după pregătirea pânzei este crearea unui set de linii. Grila poate fi creată folosind Instrumentul dreptunghi . Accesați bara de meniu din stânga și faceți clic pe butonul De asemenea, dreptunghi l sau apăsați M . 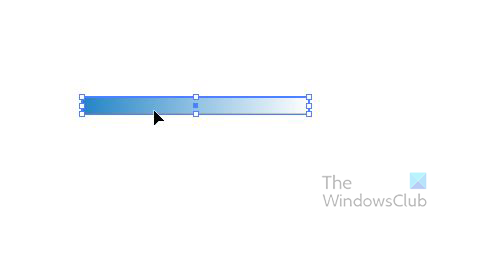
Acest glob va folosi linii orizontale, așa că întindeți dreptunghiul mai larg pe orizontală și mai îngust pe verticală. Faceți un dreptunghi în orice culoare, gradient sau model doriți. Iată-l pe cel care va fi folosit pentru acest glob. Culorile pot fi schimbate când globul este gata, așa că le puteți lăsa negre dacă doriți. De asemenea, rețineți că nu trebuie să faceți dreptunghiurile mari, ele pot avea dimensiuni obișnuite. Acestea vor fi făcute pentru a se potrivi oricărei dimensiuni a globului dumneavoastră.
După ce ați creat primul dreptunghi pentru glob, trebuie să-l duplicați. Pentru a-l duplica, faceți clic Alt + clic și trageți. Veți crea un glob cu linii orizontale, așa că trageți și plasați duplicatul de mai jos. După ce ați făcut al doilea duplicat, țineți apăsat Ctrl și apăsați D pentru a duplica, faceți clic de câte ori aveți nevoie de duplicate. În acest caz, va dura șapte linii, așa că apăsați Ctrl + Д Cinci ori. 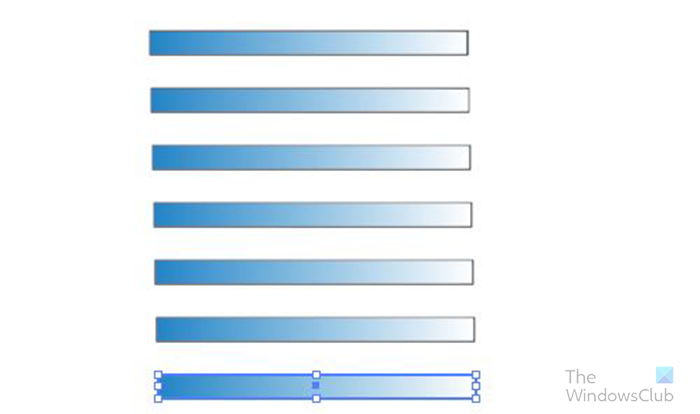
Ar trebui să ajungi cu așa ceva. Nu-ți face griji dacă arată puțin diferit, dreptunghiurile tale pot fi mai înguste sau au mai puțin spațiu. Dar îl puteți personaliza după cum este necesar sau îl puteți lăsa așa cum este.
Următorul pas este să selectați toate dreptunghiurile și să le trageți în paleta de simboluri. Paleta Simboluri este situată în panoul din dreapta, este o filă lângă Pensule și mostre. Dacă nu vedeți fila „Simboluri”, accesați bara de meniu de sus și faceți clic pe „Windows













