În calitate de expert IT, sunt adesea întrebat cum să forțez ștergerea unei fotografii de profil în Microsoft Teams. Iată un ghid rapid despre cum să o faci. 1. Deschideți aplicația Microsoft Teams. 2. Faceți clic pe fotografia de profil din colțul din dreapta sus al aplicației. 3. Selectați „Editați profilul” din meniul derulant. 4. Faceți clic pe butonul „Șterge” de lângă fotografia de profil. 5. Va apărea un mesaj de confirmare. Faceți clic pe „Da” pentru a confirma. Cam despre asta e! După ce ați urmat acești pași, fotografia dvs. de profil va fi ștearsă cu succes din Microsoft Teams.
Există momente în care doriți să forțați eliminarea fotografiilor de profil din Microsoft Teams. Poate vrei ca toți angajații tăi să aibă aceeași poză de profil. Sau nu-ți place deloc avatarul cuiva. Pot exista multe motive, dar ștergerea forțată a unei fotografii de profil nu este atât de dificilă pe cât ar părea dacă utilizați Office 365. Această postare va descrie metode pentru ștergerea forțată a fotografiilor de profil din Teams.

De ce doriți să eliminați fotografiile de profil din Teams?
Un motiv simplu este că nu te simți confortabil să păstrezi poze de profil ciudate cu colegii tăi. Sau doriți să le atribuiți fotografii de profil care sunt ușor de recunoscut – poate o fotografie profesională, mai degrabă decât un selfie ciudat cu ei înșiși.
jocuri de moda pentru pc
Alternativ, puteți atribui aceeași fotografie de profil fiecărui angajat sau o anumită fotografie de profil unei anumite echipe. De exemplu, puteți atribui o fotografie de profil unei echipe de marketing, o altă imagine de profil unei echipe de dezvoltare și așa mai departe. În acest fel, îți va fi foarte ușor să descoperi și să interacționezi cu angajații tăi.
Cum să forțați ștergerea unei fotografii de profil în Microsoft Teams
Există două moduri de a forța eliminarea fotografiilor de profil asociate unui cont de utilizator. Aceste două metode sunt:
- Windows PowerShell
- Fotografii de utilizator CodeTwo pentru Office 365
Acum, permiteți-mi să vorbesc pe scurt despre acestea două:
1] Windows PowerShell
Prima metodă necesită să introduceți comenzi pentru a elimina fotografia de profil a utilizatorului. Și cmdletul PowerShell vă permite să ștergeți fotografiile asociate unui cont de utilizator. De asemenea, puteți conecta o nouă imagine la un cont.
După rularea comenzii, puteți șterge fotografia curentă a utilizatorului asociată contului de utilizator. Aceasta va elimina fotografia din rădăcina cutiei poștale a utilizatorului Exchange. De asemenea, aceasta va elimina fotografia din contul lor Active Directory.
Pentru a începe, urmați acești pași:
- Accesați căutarea Windows, tastați Windows Powershell și rulați-l.
- Acum rulați următoarea comandă:
- Aici
reprezintă numele de utilizator. Deci, asigurați-vă că schimbați numele pentru a se potrivi cu profilul. - În cazul în care doriți să ștergeți mai multe fotografii de profil de utilizator simultan, trebuie să rulați următoarea comandă:
2] Fotografii utilizator CodeTwo pentru Office 365
Dacă doriți o modalitate mai ușoară de a gestiona fotografiile utilizatorilor în echipa dvs. Microsoft, puteți utiliza CodeTwo User Photos pentru Office 365. Aceasta este o aplicație desktop gratuită care vă permite să încărcați mai multe fotografii de utilizator pe clientul dvs. Microsoft 365 și să le gestionați cu ușurință de la unul singur. loc.
Are multe funcții excelente, cum ar fi potrivirea automată și încărcarea în bloc a fotografiilor în conturile de utilizator, personalizarea fotografiilor în aplicație, funcții ușoare de import/export și multe altele.
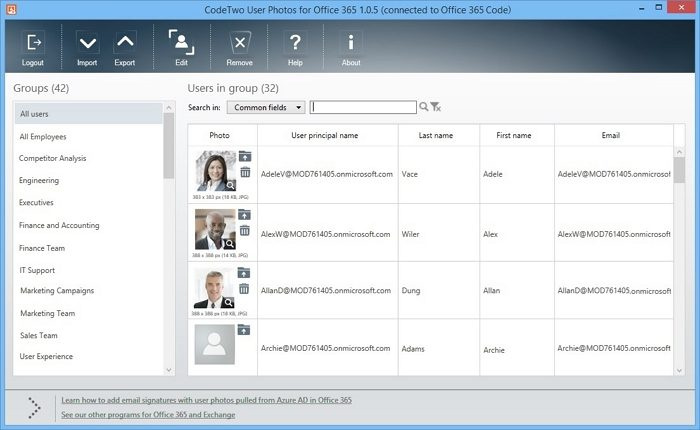
schimbați adresa de e-mail twitter
În plus, aplicația este foarte ușor de utilizat. Pentru a începe, urmați acești pași:
- Mai întâi, descărcați și instalați CodeTwo User Photos pentru Office 365 pe computer.
- Odată instalată, lansați aplicația și conectați-vă cu contul Office 365.
- Va afișa o listă de utilizatori și apoi puteți șterge fotografia de profil individual sau o puteți înlocui pentru toată lumea.
- În cele din urmă, faceți clic pe Terminare.
Dacă doriți să aplicați fotografii, faceți clic pe butonul de import și selectați folderul care conține fotografiile utilizatorului. Va trebui să definiți un model de nume de fișier care să se potrivească fotografiilor dvs. cu utilizatorul.
După aceea t.Fotografiile sunt încărcate automat în SharePoint Online și on-premises, Outlook pe web (și serviciile sale, cum ar fi Calendar, Oameni și Grupuri), Outlook, Microsoft Teams, Skype for Business, OneDrive, Delve, Planner, Microsoft 365 Groups, Știri Feed, video Microsoft 365 etc.
Puteți descărcați-l de aici.
tableta Windows nu va porni
Concluzie
Așa este cum să eliminați forțat fotografiile de profil din echipe. După ce ștergeți fotografia de profil, aceasta poate rămâne vizibilă timp de 24 de ore. Acesta va fi înlocuit numai atunci când sarcinile de lucru din cloud sunt actualizate. Deci, dacă nu vedeți fotografia de profil, ștergeți-o imediat. Asigurați-vă că așteptați aproximativ 24 de ore.
Cum șterg utilizatorii individuali fotografiile din Teams?
Utilizatorii individuali își pot elimina fotografia de profil Teams făcând clic pe pictograma contului lor Microsoft Teams. Apoi faceți clic pe opțiunea de modificare a imaginii și butonul de ștergere pentru a șterge fotografia de profil.
Cum împiedic utilizatorii Teams să-și schimbe imaginea contului?
Puteți împiedica cu ușurință utilizatorii să-și actualizeze fotografia de profil schimbând setarea SetPhotoEnabled la False în politicile existente de cutie poștală OWA. Alternativ, puteți crea o nouă politică de cutie poștală OWA, o puteți actualiza cu o setare și o puteți atribui căsuțelor poștale selectate.

![Videoclipul de pe YouTube a fost suspendat. Continua navigarea? [Interzis]](https://prankmike.com/img/youtube/F8/youtube-video-paused-continue-watching-disable-1.jpg)












