Panoul Informații de sistem este o modalitate excelentă de a vizualiza toate informațiile hardware și software de pe computer. Pentru a deschide panoul Informații sistem, accesați meniul Start și selectați Panou de control. În Panoul de control, faceți dublu clic pe pictograma Sistem. În fereastra System Properties, faceți clic pe fila Advanced. Sub fila Avansat, veți vedea o secțiune numită „Informații de sistem”. Faceți clic pe butonul care spune „Vizualizați informații despre hardware-ul și software-ul computerului”. Panoul Informații de sistem se va deschide acum. Aici puteți vizualiza toate informațiile hardware și software de pe computer. Aceste informații pot fi utile la depanarea problemelor cu computerul dvs.
Panoul de informații de sistem sau Instrumentul de informații de sistem Microsoft (Msinfo32.exe) sau MSINFO32 este un utilitar încorporat în Windows 11/10. Acesta oferă informații rezumate despre sistem și informații detaliate despre Resurse hardware , Componente (dispozitiv de sunet, infraroșu, stocare, porturi, imprimare, afișaj etc.) și Mediul de sistem (grupuri de programe, înregistrare OLE, lucrări de imprimare, variabile de mediu, module încărcate, servicii etc.). Deci, dacă doriți să accesați toate aceste informații, puteți deschideți și vizualizați panoul Informații de sistem în Windows 11 diferit.

După deschiderea panoului Informații sistem, puteți extinde diferitele categorii și puteți verifica toate informațiile disponibile care vă vor ajuta să diagnosticați problemele sistemului. De asemenea, puteți exporta toate detaliile ca TEXT fișier, salvați detaliile ca NFO fișier (fișier de informații despre sistem) sau tipăriți-l pentru a genera un raport de sistem folosind Fişier meniul este prezent pe interfața sa.
Cum să deschideți și să vizualizați panoul Informații de sistem în Windows 11/10
LA deschideți și vizualizați panoul Informații de sistem în Windows 11/10 , puteți utiliza oricare dintre următoarele metode:
- Caseta de căutare Windows
- Aplicație Terminal pentru Windows
- Deschideți panoul Informații de sistem cu Cortana.
- Utilizați folderul System32
- Utilizați câmpul „Run Command”.
- Deschideți panoul System Information utilizând File Explorer.
- meniul de pornire
- Utilizați Managerul de activități
- Creați o comandă rapidă pe desktop.
Să verificăm toate aceste opțiuni.
site-uri web cum ar fi google docs
1] Deschideți instrumentul Microsoft System Information Tool utilizând caseta de căutare Windows.
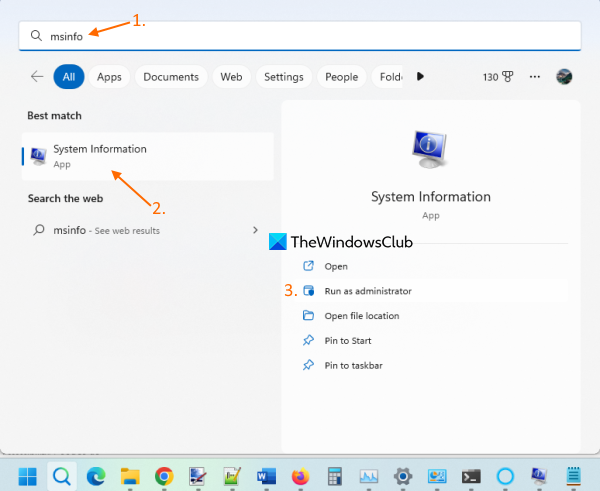
Cea mai rapidă modalitate de a deschide instrumentul Microsoft System Information este să utilizați caseta de căutare Windows 11. Puteți tasta msinformații sau informatii despre sistem și apăsați A intra tasta și va deschide panoul.
poti si tu deschideți panoul de informații de sistem elevat Presare Rulat ca administrator opțiunea este afișată în rezultatele căutării în secțiunea din dreapta.
Dacă nu rulați instrumentul MSINFO32 ca administrator, este posibil să arate unele drivere ca fiind oprite (chiar dacă rulează). Astfel, acesta este avantajul rulării acestui instrument de informații de sistem cu privilegii de administrator.
2] Lansați instrumentul MSINFO32 utilizând aplicația Windows Terminal.
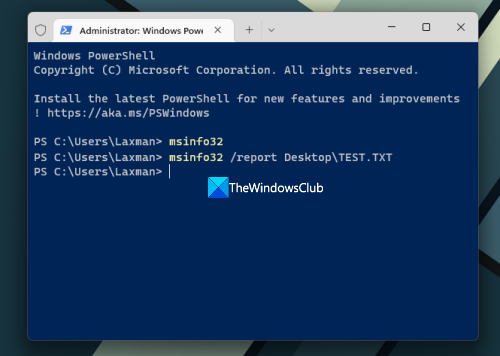
Aplicația Windows Terminal vă permite, de asemenea, să rulați instrumentul MSINFO32 cu sau fără drepturi de administrator Linie de comanda sau PowerShell . Iată pașii:
dezactivați căutarea pe web Windows 10
- Faceți clic dreapta pe caseta de căutare
- Alege Terminal (administrator) sau Terminal opțiune (fără drepturi de administrator)
- Acum deschideți CMD sau PowerShell în aplicația Terminal.
- Introdu |_+_| și rulați comanda.
Aceasta va lansa panoul de informații despre sistem.
De asemenea, puteți rula o altă comandă pentru a exporta toate datele ca fișier TXT. Va dura ceva timp pentru a pregăti și actualiza informațiile de sistem, după care comanda va fi executată. Echipă:
|_+_|În comanda de mai sus, înlocuiți Desktop cu alt loc sau cale în care doriți să salvați raportul și TEST cu un nume de fișier diferit pentru fișierul de ieșire.
BACSIS: De asemenea, puteți deschide o fereastră separată de linie de comandă ridicată sau o fereastră PowerShell pentru a deschide panoul Informații de sistem cu aceeași comandă fără a utiliza aplicația Windows Terminal.
3] Deschideți panoul Informații de sistem cu Cortana.
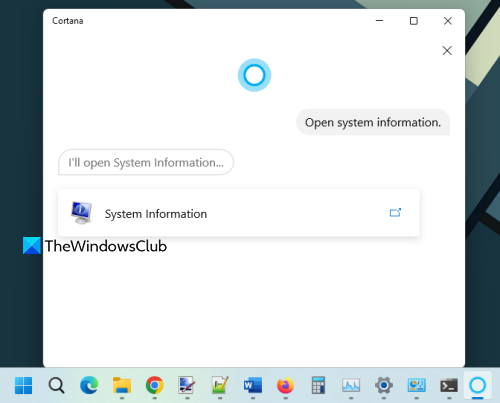
Pentru a utiliza aplicația Cortana în Windows 11 pentru a deschide și a vizualiza panoul Informații de sistem, urmați acești pași:
- Lansați aplicația Cortana. Acum trebuie să configurați mai întâi Cortana, dacă nu ați făcut-o deja. Pentru a face acest lucru, trebuie să vă conectați cu contul Microsoft pentru a-l utiliza.
- Acum puteți intra sau Vorbește cu Cortana La informații despre sistem deschis .
Acest lucru va lansa instrumentul imediat. De asemenea, va oferi o opțiune „Informații de sistem” în interfața sa pe care puteți face clic pentru a deschide instrumentul.
4] Deschideți panoul System Information folosind folderul System32.
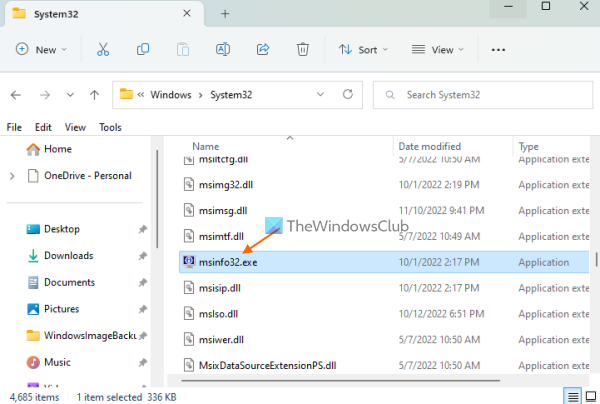
Dosarul System32 conține fișierul aplicației instrumentului Microsoft System Information. Deschideți folderul |_+_| pe un computer cu Windows 11. Derulați în jos sau căutați msinfo32.exe aplicația și rulați-o. Pentru a rula instrumentul ca administrator, faceți clic dreapta msinfo32.exe si foloseste Rulat ca administrator opțiune.
5] Utilizați caseta Run Command pentru a lansa panoul System Information.
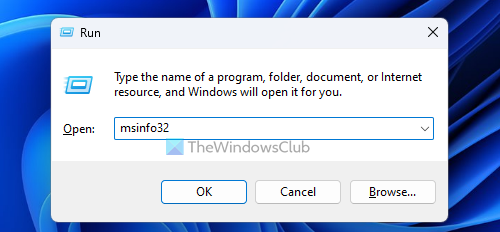
clic Win+R tasta rapidă pentru a deschide fereastra „Run comandă”. Tip msinfo32 în caseta de text și faceți clic pe butonul A intra cheie.
Conectat: Cum se deschide proprietățile sistemului în panoul de control din Windows
6] Utilizați File Explorer pentru a deschide panoul System Information.
Deschideți exploratorul folosind Win+E tastă rapidă pe PC Windows 11. Tip msinfo32 ÎN Bara de adresa Explorer și faceți clic A intra .
7] Deschideți instrumentul Microsoft System Information Tool utilizând meniul Start.
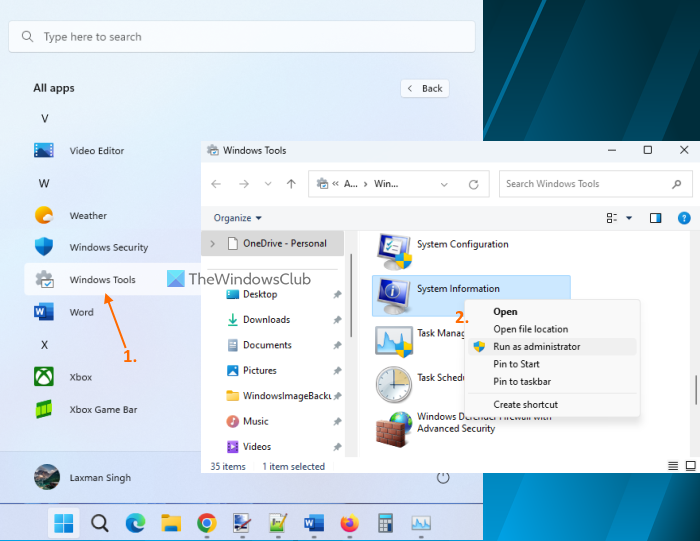
Pașii sunt:
- Faceți clic pe butonul Start pentru a deschide meniul Start.
- Selectați Toate aplicațiile butonul este disponibil în colțul din dreapta sus
- Derulați în jos și faceți clic pe Instrumente Windows . Se va deschide o fereastră separată
- Faceți dublu clic pe Informatii despre sistem instrument. Alternativ, faceți clic dreapta pe instrumentul System Information și selectați Rulat ca administrator pentru a-l rula cu drepturi de administrator.
8] Deschideți și vizualizați panoul Informații sistem folosind Managerul de activități.
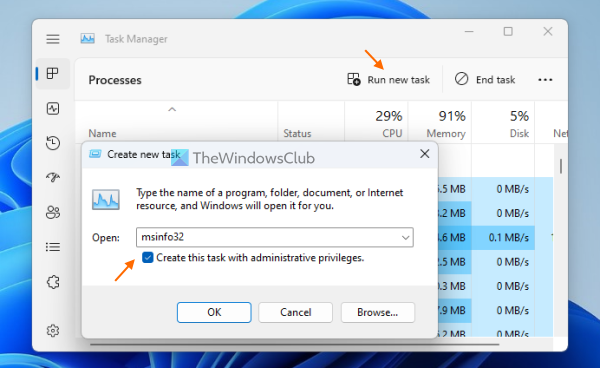
Gmail ceva nu este în regulă
Urmați acești pași pentru a lansa panoul Informații de sistem utilizând Managerul de activități:
- deschis Manager de activități Windows folosind Ctrl+Shift+Esc tastă rapidă
- Click pe Începeți o nouă sarcină opțiunea din colțul din dreapta sus. Mic Creați o sarcină nouă va apărea o fereastră
- Tip msinfo32 în câmpul de text al acestui câmp
- Alege Creați această sarcină cu drepturi de administrator capacitatea de a rula instrumentul ca administrator
- clic AMENDA buton.
9] Creați o comandă rapidă pe desktop pentru a deschide panoul Informații sistem.
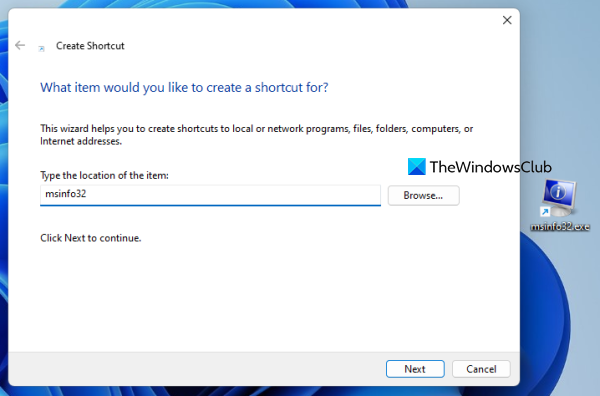
Dacă trebuie să accesați instrumentul Informații de sistem în mod regulat, va fi utilă crearea unei comenzi rapide către acesta pe desktop. Pași:
- Faceți clic dreapta pe desktop Windows 11.
- Acces Nou și faceți clic pe Eticheta oportunitatea de a deschide Crează o scurtătură Vrăjitorul
- Tip msinfo32 în câmpul locației
- clic Următorul buton
- Adăugați propriul nume de etichetă
- Haide Sfârşit buton.
Asta este tot! Sper că acest lucru vă ajută.
Cum se deschide bara laterală în Windows 11?
Bara laterală sau bara laterală Windows a fost prezentă în Windows Vista și Windows 7, dar această caracteristică a fost întreruptă. Astfel, nu este disponibil în Windows 11. În schimb, există Caracteristica widget pe care îl puteți deschide făcând clic pe pictograma sa din colțul din stânga jos. Dacă doriți, puteți folosi cele mai bune widget-uri și gadget-uri gratuite pentru Windows 11 pentru a adăuga widget-ul de ceas, calculator, contor CPU etc.
Cum să obțineți meniul clasic de pornire în Windows 11?
Pentru a readuce vechiul meniu clasic de pornire în Windows 11 sau Windows 10, puteți utiliza un instrument open source numit cochilie deschisă . În plus, dacă doriți să înlocuiți meniul de pornire Windows 11 cu un stil sau un aspect diferit, atunci există unele dintre cele mai bune alternative gratuite de meniu de pornire (Start Everywhere, Start Menu X etc.) pe care le puteți utiliza.
Citeşte mai mult: 5 Instrumente de informații despre sistem în Windows 11/10.














