În calitate de profesionist IT, este posibil să fiți familiarizat cu scriptul VBS. VBS, sau Visual Basic Script, este un limbaj de programare care poate fi folosit pentru a crea programe care rulează pe un sistem de operare Windows. În timp ce VBS poate fi folosit pentru multe sarcini diferite, este adesea folosit de autorii de programe malware pentru a crea programe rău intenționate.
Dacă doriți să dezactivați VBS în Windows 11, puteți face acest lucru prin editarea registrului. Pentru a face acest lucru, va trebui să deschideți Editorul de registru. Pentru a face acest lucru, va trebui să deschideți meniul Start și să tastați „regedit” în caseta de căutare. Odată ce Editorul Registrului este deschis, va trebui să navigați la următoarea cheie:
HKEY_LOCAL_MACHINESOFTWAREMicrosoftWindows Script HostSettings
plugin crash crom
Odată ce ați localizat această cheie, va trebui să creați o nouă valoare DWORD. Pentru a face acest lucru, faceți clic dreapta pe tasta Setări și selectați Nou > Valoare DWORD. Va trebui să numiți noua valoare „Activat” și să setați valoarea la „0”.
Odată ce ați făcut aceste modificări, va trebui să reporniți computerul pentru ca modificările să intre în vigoare. După ce ați repornit computerul, VBS va fi dezactivat și nu veți mai putea rula scripturi VBS. Dacă trebuie să activați din nou VBS, puteți pur și simplu să modificați valoarea DWORD activat la „1” și să reporniți computerul.
În această postare, vom explica ce este Virtualization Based Security (VBS) și cum să dezactivați VBS pe computerele cu Windows 11. Securitate bazată pe virtualizare (VBS) este o caracteristică de securitate care utilizează virtualizarea hardware/software. VBS este o caracteristică de securitate inclusă în Windows 11, care permite utilizatorilor să împiedice plasarea driverelor, codurilor, software-ului etc. nesemnate în memoria sistemului dumneavoastră. Creează o zonă de memorie sigură și izolată de sistemul de operare normal, permițând utilizatorilor să găzduiască diverse soluții de securitate. Dezactivarea VBS Se raportează că acest lucru îmbunătățește performanța Windows 11. Deci, dacă sunteți un jucător deosebit și doriți să știți, îmbunătățește performanța jocurilor atunci această postare ar putea fi de interes pentru tine.

Cum să dezactivați VBS în Windows 11
Dacă doriți să dezactivați VBS (securitate bazată pe virtualizare) pe computerul dvs. Windows 11/10, puteți utiliza una dintre următoarele metode:
- Utilizați setarea Windows pentru a dezactiva VBS
- Utilizați Editorul de politici de grup local
- Dezactivați funcțiile de virtualizare Windows
- Utilizați linia de comandă pentru a dezactiva VBS
- Dezactivați VBS prin BIOS
1] Utilizați setările Windows pentru a dezactiva VBS
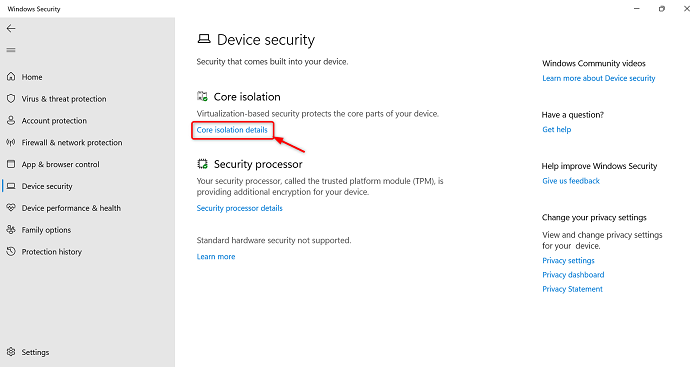
Dacă doriți să dezactivați VBS, puteți urma pașii de mai jos.
- clic Fereastra + eu taste pentru lansare Setări aplicații
- Click pe Confidențialitate și securitate opțiunea din panoul din stânga
- Click pe Securitate Windows > Deschideți Securitate Windows opțiune
- Securitate Windows aplicația va porni.
- Acum faceți clic pe Securitatea dispozitivului opțiunea din panoul din stânga
- Mergi la Izolarea miezului secțiune și faceți clic Detalii de izolare a miezului opțiune
- Acum verificați dacă se potrivește Integritatea memoriei opțiunea este dezactivată sau nu. Dacă este activ, faceți clic pe el pentru a dezactiva această funcție.
După aceea, reporniți sistemul și utilizați unele aplicații și jocuri pentru a verifica performanța sistemului.
2] Utilizați Local Group Policy Editor
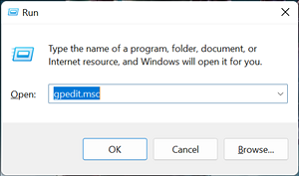
Cu Editorul de politici de grup (GPE), puteți dezactiva definitiv VBS, dar rețineți că GPE nu este disponibil pentru utilizatorii Windows 11 Home. După deschiderea Editorului de politici de grup, îl puteți dezactiva cu ușurință.
filtre Skype
- presa Fereastra + R taste pentru lansare alerga câmpul de comandă
- Tip gpedit.msc și faceți clic pe AMENDA butonul pentru a începe Editor de politici de grup
- Schimba cu Politică locală pentru computer > Configurare computer > Șabloane administrative > Sistem > Device Guard
- În Device Guard, faceți dublu clic pe pictogramă Activați securitatea bazată pe virtualizare politică
- Verifica Defect opțiunea și apoi faceți clic pe aplica
- După aceea faceți clic pe AMENDA închide o fereastră
După aceea, reporniți computerul.
Citește și: Cum să resetați toate setările locale ale politicii de grup la valorile implicite
3] Dezactivați caracteristicile de virtualizare Windows.
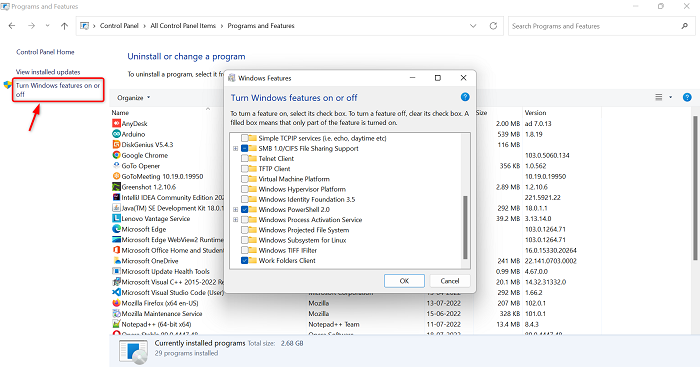
Dacă doriți să dezactivați VBS, trebuie să dezinstalați câteva caracteristici ale sistemului Windows. Urmați pașii de mai jos pentru a dezinstala mai multe funcții Windows.
- Faceți clic pe pictograma ferestrei și tastați Panou de control în bara de căutare
- Deschide Panoul de control
- Asigurați-vă că pictograma mare este setată la Vizualizare.
- Faceți clic pe opțiunea „Programe și caracteristici”.
- Mergeți în colțul din stânga sus și faceți clic pe butonul Activați sau dezactivați funcțiile Windows opțiune
- Caracteristica Windows o sa inceapa.
- Debifați caseta de optiuni Microsoft Defender Application Guard , Platformă de mașini virtuale , și Platforma de hipervizor Windows
- Click pe AMENDA buton
Acum trebuie să reporniți sistemul pentru a aplica modificările. După ce ați terminat, vizitați din nou Windows Components pentru a verifica dacă toate caracteristicile de virtualizare sunt prezente.
Citește și: Cum să dezactivați sau să activați virtualizarea hardware în Windows
4] Utilizați linia de comandă pentru a dezactiva VBS
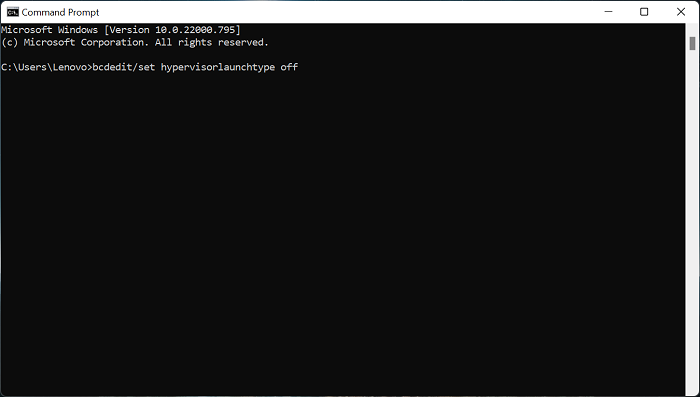
Iată o altă opțiune pentru a dezactiva VBS și aceasta este linia de comandă. Urmați pașii de mai jos pentru a dezactiva VBS folosind linia de comandă.
- Deschideți bara de căutare a ferestrei făcând clic pe butonul pictograma ferestrei
- introduce Linie de comanda în bara de căutare și faceți clic pe Rulat ca administrator
- Introduceți comanda de mai jos în linia de comandă
- După acel clic A intra tasta pentru a executa o comandă
- După finalizarea procesului de execuție, închideți promptul de comandă
După finalizarea tuturor proceselor, reporniți sistemul. Acum folosiți unele aplicații sau jocuri pentru a testa performanța computerului.
5] Dezactivați VBS prin BIOS
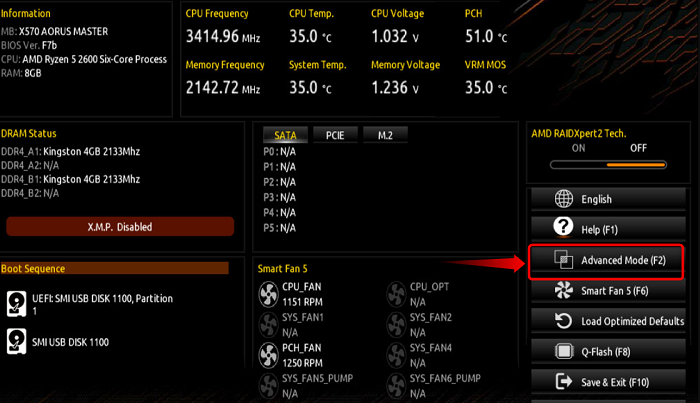
setările dvs. curente de securitate nu permit descărcarea acestui fișier
Dacă oricare dintre opțiunile de mai sus nu poate dezactiva VBS, atunci puteți dezactiva tehnologia de virtualizare de pe computer din BIOS. Pentru a face acest lucru, urmați pașii de mai jos.
- În primul rând, alearga din nou computerul tau
- Apoi, când computerul începe să pornească, faceți clic pe butonul F2 cheie în cazul plăcii de bază AMD pentru a intra în configurația BIOS. Această cheie poate fi diferită pentru dvs., în funcție de producător.
- După ce intri înăuntru BIOS , mergi la Mod avansat
- Acum faceți clic pe Filă avansată în partea de sus și apoi selectați Configurarea procesorului opțiune
- După aceea, opriți SVM Fashion
- După dezactivarea modului SVM, apăsați butonul F10 tasta de pe tastatură pentru a salva și a ieși
După finalizarea proceselor, reporniți computerul pentru a salva modificările.
Citit: Îmbunătățiți performanța Windows 11 prin modificarea acestor setări.
Cum să știu dacă VBS este activat în Windows 11?
Dacă doriți să verificați dacă VBS este activat pe computerul dvs. Windows, îl puteți verifica urmând pașii de mai jos.
- Mai întâi dați clic pe pictograma ferestrei deschis meniul de pornire
- Tip MSSinfo32 și apăsați A intra
- Acum pe Informatii despre sistem pagina, derulați în jos până la ultima pagină
- Acum puteți vedea dacă VBS este activat pe computer.
- Puteți utiliza același proces pentru a afla dacă VBS este activat sau nu în Windows 10.
Citit: Securitatea bazată pe virtualizare nu este activată în Windows 11
Ar trebui să dezactivez VBS în Windows 11?
VBS este securitate bazată pe virtualizare și este o caracteristică de securitate care utilizează virtualizarea hardware/software. Acest lucru poate afecta negativ performanța computerului. Anumite funcții de securitate VBS pot îmbunătăți performanța jocului cu până la 25%. Prin urmare, este posibil ca unii să fie nevoie să dezactiveze VBS dacă doriți să vă bucurați pe deplin de performanța de joc a computerului dvs. cu Windows 11.
Citit : Sfaturi pentru a îmbunătăți performanța jocurilor în Windows.















