Dacă doriți să configurați parole pentru unitățile de date fixe, BitLocker este calea de urmat. Iată un ghid rapid despre cum să o faci: 1. Deschideți panoul de control BitLocker Drive Encryption. Puteți face acest lucru căutând „BitLocker” în meniul Start. 2. Selectați unitatea pe care doriți să o criptați și faceți clic pe „Activați BitLocker”. 3. Alegeți cum doriți să vă deblocați unitatea. Puteți utiliza o parolă, un card inteligent sau un PIN. 4. Introduceți parola sau codul PIN și faceți clic pe „Următorul”. 5. Selectați modul de criptare pe care doriți să îl utilizați. Noua versiune implicită este „XTS-AES 256-bit”. 6. Alegeți cât de mult din unitate doriți să criptați. Valoarea implicită este „Criptați doar spațiul pe disc folosit”. 7. Faceți clic pe „Începeți criptarea”. Cam despre asta e! Odată ce unitatea dvs. este criptată, toate datele dvs. vor fi în siguranță.
Dacă doriți să configurați politici diferite pentru a utiliza o parolă pentru unitățile de date BitLocker fixe în Windows 11 sau Windows 10, iată cum puteți face acest lucru. Puteți configurați utilizarea parolelor pentru unitățile de date fixe BitLocker folosind Editorul de politici de grup local și Editorul de registru. Puteți activa sau dezactiva parolele pentru unitățile de date fixe, complexitatea parolei și lungimea minimă a parolei utilizând acest ghid.
Cum să configurați parolele pentru unitățile de date fixe în BitLocker
Pentru a configura utilizarea parolelor pentru unitățile de date fixe, urmați acești pași:
- Căutare gpedit în caseta de căutare din bara de activități.
- Faceți clic pe un rezultat al căutării.
- Mergi la BitLocker Drive Encryption > Fixed Data Drives ÎN Configurare computer .
- Faceți dublu clic pe Configurarea utilizării parolelor pentru unitățile de date fixe parametru.
- Alege Inclus opțiune.
- Verifica Solicitați parola pentru unitatea de date fixă
- Setați complexitatea parolei.
- Selectați lungimea minimă a parolei pentru hard disk-ul de date.
- presa AMENDA buton.
Să aruncăm o privire la acești pași în detaliu.
Pentru a începe, găsiți gpedit sau gpedit.msc în caseta de căutare din bara de activități și faceți clic pe un rezultat individual de căutare pentru a deschide Editorul de politici de grup local pe computer. Apoi urmați această cale:
Configurare computer > Șabloane administrative > Componente Windows > Criptare unități BitLocker > Unități de date fixe
În partea dreaptă puteți vedea un parametru numit Configurarea utilizării parolelor pentru discurile de remediere a datelor . Trebuie să faceți dublu clic pe această opțiune și să selectați Inclus opțiune.

În continuare, aveți trei opțiuni de configurare:
cum se utilizează taskkill
- Solicitați parola pentru unitatea de date fixă: bifați caseta pentru ao activa.
- Selectați setarea de complexitate a parolei.
- Alegeți lungimea minimă a parolei.
În cele din urmă faceți clic pe AMENDA butonul pentru a salva modificările.
Cum să configurați utilizarea parolelor pentru unitățile de date fixe folosind registry
Pentru a configura utilizarea parolelor pentru unitățile de date fixe folosind registry, urmați acești pași:
- presa Win+R > tip regedit și faceți clic pe AMENDA buton.
- presa da buton.
- Mergi la Microsoft ÎN HKLM .
- Click dreapta Microsoft > Nou > Cheie și cheamă-l DPO .
- Click dreapta FVE > Nou > Valoare DWORD (32 de biți) .
- Setați numele la FDVPassphrase.
- Faceți dublu clic pe el pentru a seta valoarea dată ca 1 .
- Repetați acești pași pentru a crea încă trei valori REG_DWORD.
- Numiți-le ca FDVEnforcePassphrase, FDVPassphraseComplexity și FDVPassphraseLength.
- Setați valoarea datelor pentru FDVPassphrase la 1.
- Setați valoarea datelor FDVPassphraseLength de la 6 la 20.
- Setați valoarea datelor pentru FDVPassphraseComplexity la 0, 1 sau 2.
- Reporniți computerul.
Să aflăm mai multe despre acești pași.
Prima apăsare Win+R pentru a deschide promptul Run, tastați regedit , faceți clic AMENDA butonul și apăsați butonul da posibilitatea de a deschide editorul de registry. Apoi urmați această cale:
|_+_|Click dreapta Microsoft > Nou > Cheie și setați numele ca DPO .
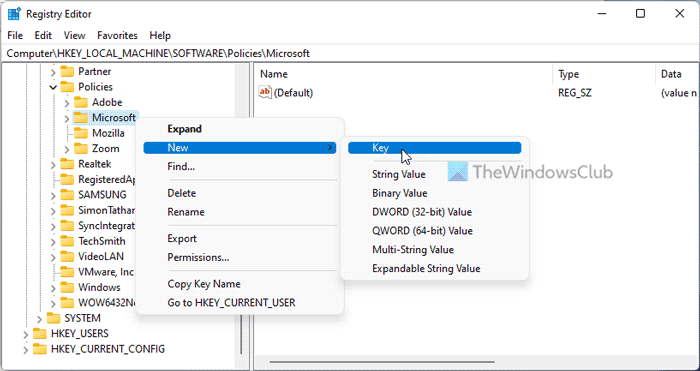
Click dreapta FVE > Nou > Valoare DWORD (32 de biți) și numiți ca Fraza de cod FDVP .
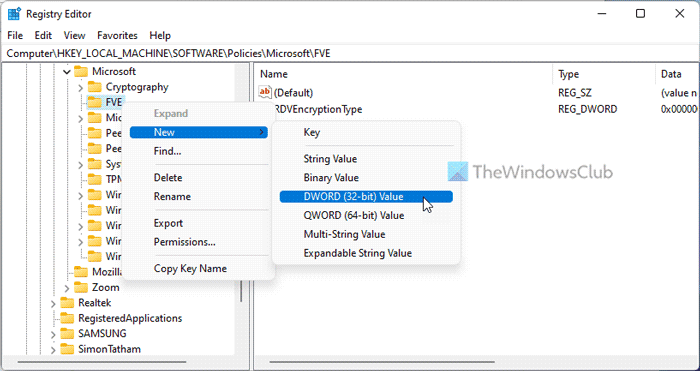
Faceți dublu clic pe el și setați valoarea datelor ca 1 .
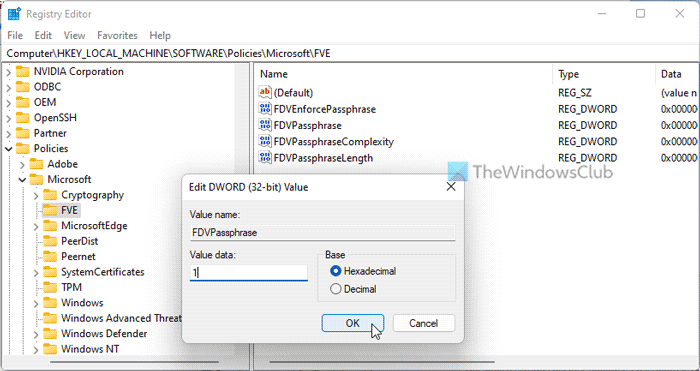
Veți avea nevoie apoi de încă trei valori REG_DWORD:
- FDVEnforcePassphrase: 1 pentru activare
- FDVPassphraseComplexity: 0/1/2
- FDVLungimea expresiei de acces: 6 până la 20
Apoi faceți dublu clic pe fiecare valoare REG_DWORD și setați aceste valori ca mai sus.
În cele din urmă, închideți toate ferestrele și reporniți computerul.
Citit: Cum se schimbă codul PIN BitLocker în Windows 11/10
Cum putem aplica criptarea BitLocker?
Pentru a forța criptarea BitLocker pe Windows 11/10, trebuie să utilizați un PIN sau o parolă pentru o unitate securizată. Pentru a face acest lucru, puteți utiliza Panoul de control, Linia de comandă, Windows PowerShell sau Terminalul Windows. În terminalul Windows trebuie să utilizați această comandă: manage-bde -changepin C:.
Cum se activează Necesită autentificare suplimentară la pornire?
Pentru a porni Necesită autentificare suplimentară la pornire pentru BitLocker, trebuie să utilizați Editorul de politici de grup local. Pentru a face acest lucru, accesați Criptare unități BitLocker > Unități ale sistemului de operare . Faceți dublu clic pe Necesită autentificare suplimentară la pornire setare și selectați Inclus opțiune. Apoi extindeți meniul drop-down și selectați Solicitați codul PIN inițial cu TPM opțiune. presa AMENDA butonul pentru a salva modificările.
Asta este tot! Sper că acest lucru a ajutat.
Windows Installer continuă să apară
Citit: Specificați lungimea minimă pentru codul PIN de pornire BitLocker în Windows 11/10.















