În calitate de expert IT, sunt adesea întrebat cum să decupez textul în Photoshop. Există câteva moduri diferite de a face acest lucru și vă voi ghida prin cele mai comune metode. Prima modalitate de a tăia text în Photoshop este utilizarea instrumentului stilou. Cu instrumentul stilou selectat, faceți clic pe punctul în care doriți să începeți să tăiați textul. Apoi, faceți clic pe punctul în care doriți să încheiați textul. Photoshop va crea automat o cale între aceste două puncte. Pentru a finaliza tăierea, apăsați pur și simplu tasta Enter. O altă modalitate de a tăia text în Photoshop este să utilizați instrumentul de șters. Cu instrumentul de ștergere selectat, pur și simplu faceți clic și trageți peste textul pe care doriți să îl eliminați. Photoshop va șterge automat textul de-a lungul căii pe care o creați. În cele din urmă, puteți folosi și instrumentul de ștampilă clonă pentru a elimina textul dintr-o imagine. Cu instrumentul de ștampilă clonă selectat, țineți apăsată tasta Alt și faceți clic pe punctul de unde doriți să începeți copierea. Apoi, faceți clic pe punctul în care doriți să eliminați textul. Photoshop va clona automat pixelii din primul punct și va înlocui textul în al doilea punct. Acestea sunt doar câteva dintre modalitățile prin care puteți tăia text în Photoshop. Experimentați cu diferite instrumente și metode pentru a găsi cea care funcționează cel mai bine pentru dvs.
știind cum să tăiați sau să uniți text în Photoshop este o modalitate de a crea opere de artă interesante. Imaginile cu caracteristici neobișnuite vor atrage mai multă atenție decât cele obișnuite și mai ales simetrice. Lucrările de artă care sunt înclinate sau ieșite din comun, dacă sunt făcute corect, vor atrage atenția. Acesta este ceea ce își doresc agenții de publicitate, o operă de artă care va atrage vizualizări, deoarece vizualizările vor duce la vânzări. Clienții și potențialii clienți vor fi atrași și își vor aminti lucrurile neobișnuite din anunț. Photoshop are instrumente și efecte pentru a crea lucrări de artă neobișnuite și atrăgătoare.

Cum să tăiați textul în Photoshop
Există mai multe moduri de a crea text tăiat în Photoshop. Pe măsură ce lucrați cu numeroasele instrumente și caracteristici ale Photoshop, vă puteți da seama cu ușurință care instrumente și procese sunt potrivite pentru un proiect. Textele tăiate pot fi folosite în publicitate, deoarece reprezintă cuvântul vizual. Acest articol vă va arăta două moduri de a tăia textul.
- Folosind instrumentul Marquee dreptunghiular
- Folosind instrumentul Lasso poligonal
1] Creați text tăiat în Photoshop utilizând Instrumentul Marquee dreptunghiular.
Deschideți Photoshop și creați un document nou
setările imprimantei Windows 10
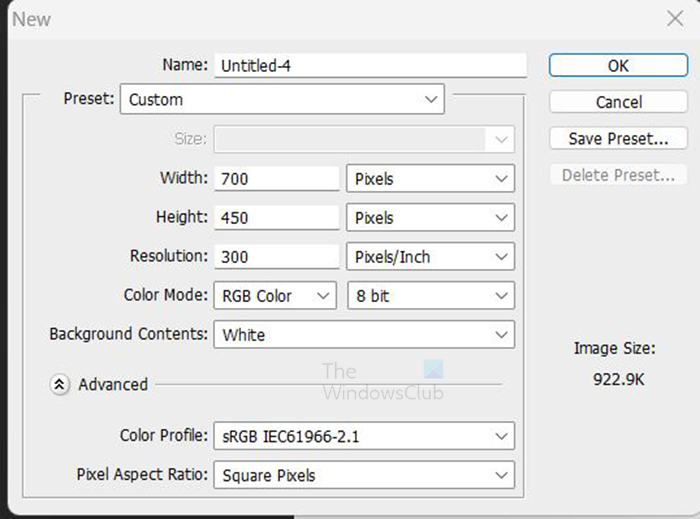
Această metodă de utilizare a instrumentului de selecție dreptunghiulară este foarte simplă. Deschideți Photoshop și creați un document nou. Pentru a crea un document nou, accesați Fişier Apoi Nou , va apărea fereastra Opțiuni document nou, completați opțiunile dorite, apoi faceți clic Amenda a confirma. Pânza va fi creată cu care să lucrați.
cel mai bun calculator pentru Windows 10
Creați text
Odată creată pânza, accesați bara de instrumente din stânga și faceți clic pe butonul De asemenea, de tip orizontal l (puteți folosi și instrumentul de tip vertical dacă doriți). 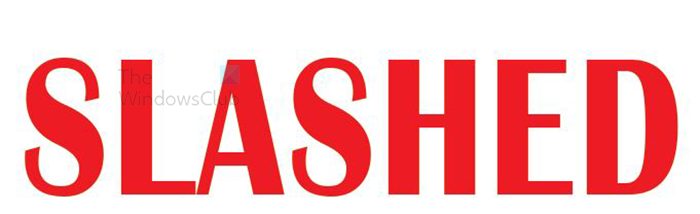
Faceți clic pe pânză și când apare cursorul, introduceți cuvântul pe care doriți să îl tăiați. Când ați terminat de tastat, apăsați butonul Instrumentul de mutare sau Confirmați orice modificări curente pictograma (bifați pictograma din bara de instrumente de sus). Dacă textul este prea mare sau prea mic, îi puteți modifica dimensiunea făcând clic Ctrl + Т apoi ține Shift+Alt și faceți clic, țineți apăsat și trageți un punct pentru a redimensiona textul. deținere Shift+Alt pe măsură ce trageți, textul se va redimensiona din centru în loc de doar pe o parte. Acest lucru îl va face să redimensioneze proporțional. Trageți punctele de sus, jos, stânga sau dreapta în timp ce țineți apăsat Shift+Alt va redimensiona textul din două puncte (proporțional sus și jos). Cu toate acestea, dacă faceți clic și trageți punctul diagonal în timp ce țineți apăsat Shift+Alt va redimensiona textul proporțional pe toate cele patru laturi.
Text duplicat
Următorul pas este să duplicați stratul de text. Pentru a duplica un strat de text, faceți clic pe el și trageți-l în jos până la pictograma Creare strat nou din partea de jos a panoului Straturi. De asemenea, puteți duplica un strat de text accesând bara de meniu de sus și făcând clic Strat Apoi Strat duplicat . Comandă rapidă pentru duplicarea unui strat Ctrl + J .
Schimbați culoarea unui text
Când textul este duplicat, ele vor avea aceeași culoare, ceea ce le face dificil de lucrat, așa că schimbați culoarea unui text. pentru a schimba culoarea, faceți clic dreapta pe unul dintre straturi și alegeți Opțiuni de amestecare. Când apare fereastra Opțiuni de amestecare, faceți clic pe cuvântul Color Overlay, apoi alegeți o culoare. Această culoare este doar pentru lucru, așa că o vei schimba la culoarea dorită când ai terminat.

Acestea sunt două culori, puteți alege propriile culori. Textele vor rămâne în aceeași poziție, unul va fi ascuns în spatele celuilalt. Sunt separate doar pentru a afișa două culori. Acestea trebuie așezate unul în fața celuilalt, astfel încât tăierea să fie precisă pe ambele.
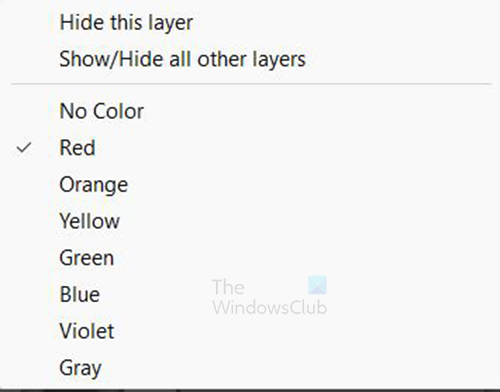
instrument de eliminare a junkware-ului
Puteți alege să codificați straturile făcând clic dreapta pe strat și apoi selectând o culoare, puteți selecta verde pentru stratul verde și roșu pentru stratul roșu.
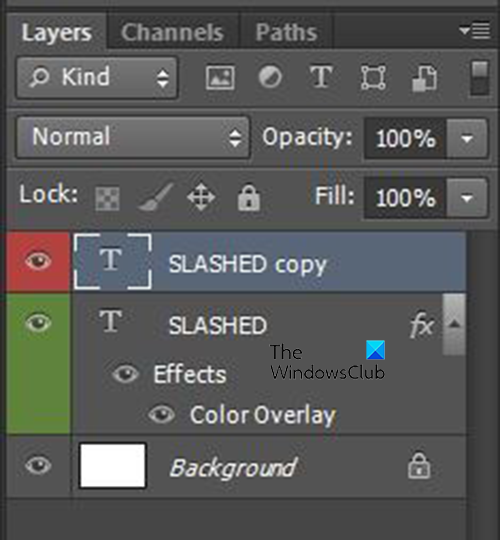
Acestea sunt straturi care au coduri de culoare pentru o identificare ușoară.
Rasterizați ambele straturi
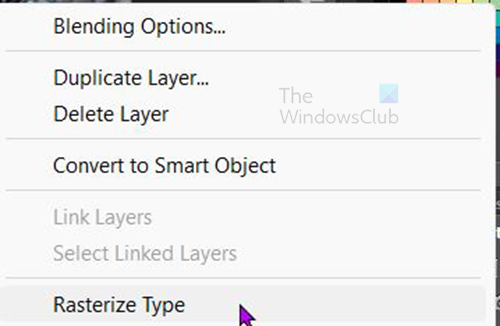
Următorul pas este să rasterizați ambele straturi. Pentru a rasteriza straturile, accesați panoul de straturi, faceți clic dreapta pe straturi și alegeți un tip de rasterizare. Acest lucru va face textul editabil și poate fi șters sau tăiat folosind instrumentele.
Vă rugăm să rețineți că atunci când rasterizați textul, nu puteți modifica tipul fontului, nu puteți corecta ortografia etc. Efectuați toate modificările și editările înainte de a rasteriza textul. Cu toate acestea, puteți edita culorile și adăuga alte efecte după rasterizarea textului.
unitate dischetă Windows 10
Tăiați cu instrumentul de selecție dreptunghiulară
Următorul pas este decuparea textului și pentru această metodă se va folosi instrumentul Selecție dreptunghiulară.
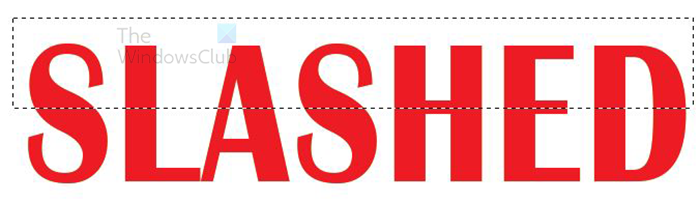
Selectați unul dintre straturi, mergeți la bara de instrumente din stânga și selectați Instrument de selectare dreptunghi . Creați un dreptunghi peste text în locația pe care doriți să o decupați (fie jumătate sau sfert, sau orice se potrivește designului dvs.). 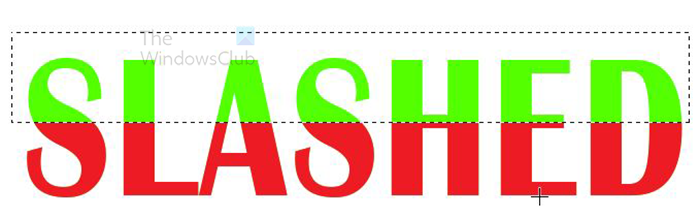
Când instrumentul de selecție este în locul potrivit, faceți clic pe Ștergere. În acest caz, este selectat stratul roșu, care este stratul superior. Când faceți clic pe „Șterge














