În calitate de expert IT, sunt adesea întrebat cum să convertesc imaginile Illustrator pentru a le utiliza în PowerPoint. Procesul este de fapt destul de simplu și necesită doar câțiva pași. Mai întâi, deschideți imaginea Illustrator pe care doriți să o convertiți în Photoshop. Apoi, accesați Fișier > Salvați ca și salvați fișierul ca PSD. Acum deschideți PSD-ul în PowerPoint. Pentru a vă asigura că imaginea arată cel mai bine, accesați Fișier > Proprietăți și ajustați rezoluția la 300 dpi. În cele din urmă, exportați fișierul PowerPoint ca PDF. Cam despre asta e! Urmând acești pași simpli, puteți converti cu ușurință imaginile Illustrator pentru a le utiliza în PowerPoint.
Puteți lua în considerare PowerPoint doar pentru prezentări mici, dar este posibil să aveți nevoie de prezentări PowerPoint pentru imprimare. Prezentările PowerPoint pot fi folosite și pentru prezentări pe ecrane mari. Când PowerPoint este utilizat pentru printuri mari sau pe ecrane mari, imaginile pot deveni pixelate. Pentru a vă pregăti pentru orice surprize, fotografiile prezente trebuie să fie de înaltă calitate. Puteți convertiți imagini de înaltă calitate Illustrator pentru a fi utilizate în PowerPoint .
Cum să convertiți imaginile Illustrator pentru utilizare în PowerPoint

O prezentare PowerPoint cu imagini de calitate slabă poate fi dezamăgitoare. Prezentarea datelor importante clienților sau potențialilor clienți cu imagini de proastă calitate vă poate aduce astfel de clienți. Imaginile PowerPoint de calitate slabă te pot face să arăți nepregătit sau să nu știi. Acest lucru poate determina clienții sau șeful tău să-și piardă încrederea în abilitățile tale. O prezentare PowerPoint cu imagini clare, de înaltă calitate, vă poate îmbunătăți prezentarea. Poate face clienți; clienții potențiali și superiorii tăi te văd pregătit și informat. Puteți utiliza Illustrator pentru a crea imagini de prezentare de înaltă calitate. Este posibil să aveți și alte imagini pe care doriți să le convertiți la calitate înaltă în Illustrator și apoi să le plasați în PowerPoint. Puteți folosi Illustrator pentru a converti aceste imagini în vectori și apoi le plasați în PowerPoint. În funcție de ce este prezentarea, este posibil să aveți desene cu mână liberă de care aveți nevoie în prezentare. Puteți folosi Illustrator pentru a converti desenele cu mână liberă în vector și apoi le utilizați în PowerPoint.
- Deschideți sau creați o imagine în Illustrator
- Convertiți pentru PowerPoint
- Locația în PowerPoint
1] Deschideți sau creați o imagine în Illustrator
Deschideți Illustrator și deschideți imaginea pe care doriți să o convertiți pentru utilizare în PowerPoint. De asemenea, este posibil să fi creat o imagine, așa că este posibil să doriți să o convertiți în PowerPoint.
Pentru a accesa imaginea dacă este deja salvată pe computer, accesați Fişier Apoi deschis apoi găsiți fișierul, selectați-l, apoi faceți clic deschis . Dacă ați lucrat deja cu fișierul în Illustrator, ar trebui să săriți peste pasul de deschidere și să treceți la pasul următor.
cont live com conectați-vă 0x87dd0006
Asigurați-vă că imaginea nu este mărită sau scalată mergând în partea de sus a ferestrei și făcând clic Drăguț Apoi dimensiunea reală sau faceți clic pe scurtătură Ctrl + 1 . Acest lucru va forța imaginea să apară la dimensiunea reală pe care ar trebui să o aibă. 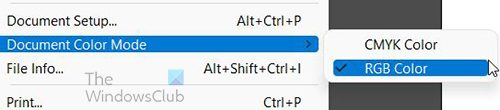
Asigurați-vă că documentul este în modul de culoare RGB accesând Fişier Apoi Modul culoare document . Poti sa vezi CMYK modul de culoare selectat, doar selectați RGB. RGB este modul de culoare care va funcționa pentru PowerPoint.
2] Convertiți pentru PowerPoint
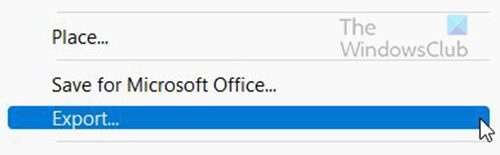
Mergi la Fişier Apoi Export pentru a începe procesul de creare a unei imagini compatibile cu PowerPoint.
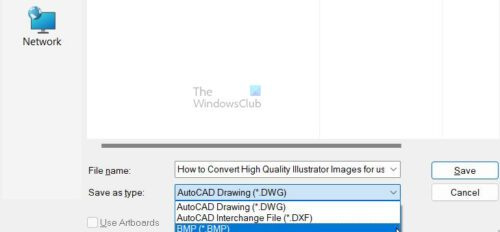
Va apărea o fereastră cu opțiuni de export, introduceți un nume de fișier și selectați BMP Cum Salvați ca tip . presa A pastra pentru a confirma opțiunile selectate sau Anulare .
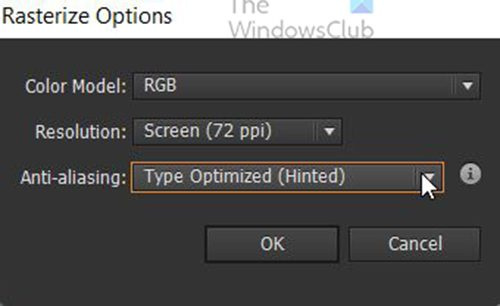
Când apăsați A pastra ÎN Opțiune de rasterizare va apărea o fereastră.
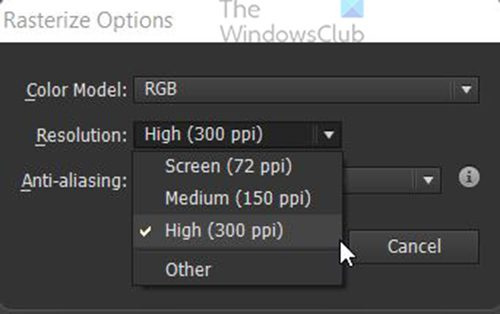
Selectați pentru Permisiune Ridicat (300 dpi) .
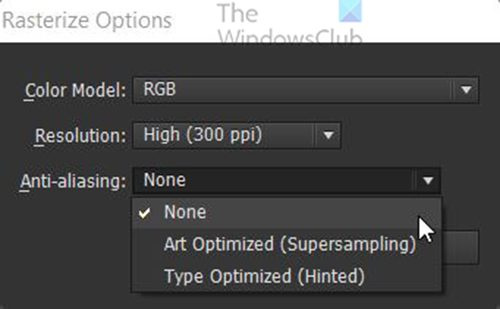
parola ta este incorectă
Selectați pentru Netezire Nimeni . Clic Bine pentru a confirma opțiunile.
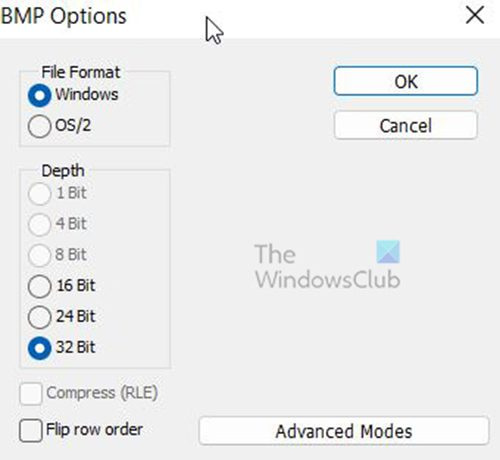
Opțiuni BMP va apărea o fereastră. Alege Fereastră pentru Tipul fisierului și 32 pagini pentru Adâncime apoi apăsați AMENDA . Fișierul Illustrator va fi exportat ca fișier BMP de înaltă calitate.
3] Locație în PowerPoint
Deschideți PowerPoint și deschideți un document PowerPoint anterior sau nou. 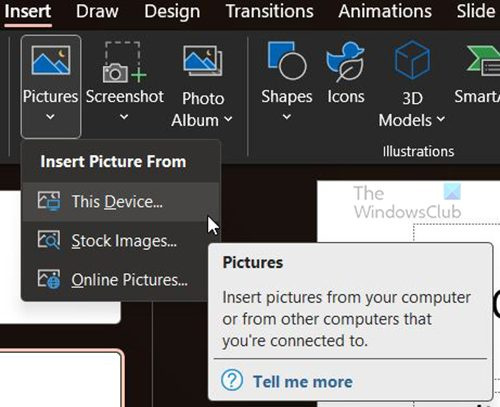
Selectați diapozitivul pe care doriți să faceți imaginea BMP, mergeți în partea de sus a ferestrei și faceți clic Introduce Apoi O imagine apoi apăsați Acest aparat . Va apărea fereastra „Inserare imagine”, găsiți locația fișierului BMP, faceți clic pe el și faceți clic Introduce . Imaginea va fi plasată în PowerPoint. Îl puteți redimensiona în funcție de nevoile dvs.
Mergi la Fişier Apoi A pastra sau Salvează ca pentru a salva documentul PowerPoint. Acum aveți imagini de înaltă calitate în prezentarea PowerPoint.
Citit: Cum să automatizezi sarcinile cu acțiuni Illustrator
Care este formatul de fișier BMP?
Deși acest format este uneori denumit Bitmap independent de dispozitiv (sau DIB), un fișier BMP înseamnă Bitmap.
Microsoft a dezvoltat inițial formatul BMP pentru sistemul său de operare Windows pentru a suporta rezoluția imaginilor digitale pe diferite ecrane și dispozitive. Poate stoca imagini 2D atât color, cât și alb-negru.
În zilele noastre, fișierele BMP nu se mai limitează doar la dispozitivele Windows. Multe dispozitive Mac și Android sunt acum compatibile cu ele. Ele sunt, de asemenea, ușor de observat - doar ai grijă la extensia de fișier .BMP.
Care este diferența dintre fișierele BMP și JPEG?
BMP-urile sunt de obicei fișiere mari necomprimate. Ei fac o treabă grozavă de a captura imagini detaliate, de înaltă calitate, dar, în același timp, îngreunează partajarea și stocarea acestora. Pe de altă parte, fișierele JPEG sunt ușor de distribuit sau de utilizat pe site-uri web, deoarece sunt comprimate la o dimensiune mai mică. Dar de fiecare dată când comprimați un JPEG, acesta pierde unele date de imagine.
Avantajele și dezavantajele fișierelor BMP
Beneficiile unui fișier BMP
- Fiecare BMP este independent de dispozitiv, ceea ce înseamnă că poate fi stocat și afișat pe diferite dispozitive și ecrane fără pierderi de calitate.
- Formatul BMP este foarte versatil - poate gestiona diferite adâncimi de culoare, profiluri și canale alfa. De asemenea, poate suporta compresia datelor.
- BMP-urile sunt compatibile cu numeroase browsere web și tipuri de software. Adobe Photoshop este doar unul dintre programele de editare a imaginilor care acceptă acest format de fișier.
Dezavantajele fișierului BMP
- Unii oameni cred că formatul de fișier BMP poate fi depășit, deoarece a fost conceput pentru aplicații desktop Windows mai vechi înainte ca dispozitivele mobile Android și Apple să devină populare.
- Fișierele BMP necomprimate pot fi mult mai mari decât fișierele JPEG și PNG, ceea ce le face dificil de partajat. De asemenea, pot fi prea mari pentru a fi utilizate pe site-uri web sau stocate pe hard disk-uri care nu au suficient spațiu liber.
- BMP-urile pot conține doar imagini RGB, lucru de reținut dacă lucrați în mod regulat în CMYK.
Când ar trebui să salvez ca fișier BMP?
Cel mai bine este să utilizați formatul de fișier BMP pentru salvare dacă doriți să salvați fișiere mari de înaltă rezoluție pentru utilizare. Cel mai bine este să utilizați BMP când nu veți folosi fișierul online, deoarece va folosi o lățime de bandă mare, iar transferul va fi lent, astfel încât site-ul dvs. va rula mai lent. Puteți utiliza fișiere BMP când utilizați imagini în modul de culoare RGB, deoarece BMP nu poate fi utilizat cu imagini în modul de culoare CMYK.
Fișierele BMP sunt mai mici decât PNG?
PNG este un format de fișier comprimat fără pierderi, ceea ce înseamnă că acestea tind să fie mai mici ca dimensiune, fără a pierde date cheie în timpul procesului de comprimare. Fișierele PNG sunt de obicei mai mici decât fișierele BMP, care sunt de obicei necomprimate și conțin mai multe date.









![Hulu nu funcționează în Chrome [remediat]](https://prankmike.com/img/chrome/87/hulu-not-working-on-chrome-fixed-1.jpg)




