Dacă doriți să schimbați dimensiunea pictogramei în Windows 11/10, există câteva moduri în care puteți face acest lucru. Puteți utiliza setările încorporate sau puteți utiliza un utilitar terță parte. Setările încorporate se află în Panoul de control. Pentru a le accesa, accesați Start > Panou de control > Aspect și personalizare > Afișare. Sub titlul „Dimensiunea articolelor”, veți vedea un meniu derulant. Aici puteți selecta dimensiunea pictogramei. Opțiunile sunt Mic, Mediu, Mare și Extra Large. Dacă doriți mai mult control asupra dimensiunilor pictogramelor, puteți utiliza un utilitar terță parte, cum ar fi Icon Sizer. Acest utilitar vă permite să setați dimensiunea pictogramei în pixeli. Pentru a utiliza Icon Sizer, selectați pur și simplu pictogramele pe care doriți să le redimensionați, selectați noua dimensiune și faceți clic pe butonul „Redimensionare”. Cam despre asta e!
Găsesc că dimensiunea implicită a pictogramei în Windows este mică, așa că măresc întotdeauna dimensiunea pictogramei pentru a evita mișcarea ochilor când lucrez pe computerul meu, nu numai pe desktop, ci și în File Explorer și pe bara de activități. Știm cât de personalizabil este sistemul de operare Windows și este destul de ușor de configurat. modificați dimensiunea pictogramei pe PC Windows 11/10 . Există, de asemenea, oameni care doresc să reducă dimensiunea pictogramei de pe computerul lor, deoarece doresc ca desktopul lor să arate curat și fără dezordine.
software de ștergere a folderelor
Cum se schimbă dimensiunea pictogramei în Windows 11/10
Astăzi, în această postare, voi împărtăși un ghid rapid și concis despre cum să schimbați dimensiunea pictogramei în Windows 11/10 pe desktop, explorer și bara de activități. Dacă nu sunteți mulțumit de dimensiunea implicită a pictogramei de pe computerul dvs. Windows, acest ghid vă va ajuta. Puteți modifica cu ușurință dimensiunea și vizualizarea pictogramei de pe desktop la „Detalii” și „Lista”.
Cum se schimbă dimensiunea pictogramei de pe desktop?
![]()
- Accesați desktop și faceți clic dreapta oriunde.
- Faceți clic pe „Vizualizare” și selectați dimensiunea dorită a pictogramei din meniul contextual.
- Sunt disponibile trei opțiuni: pictograme mici, medii și mari.
- Puteți selecta pe oricine doriți și, de asemenea, puteți reveni la dimensiunea inițială oricând doriți.
- De asemenea, puteți utiliza comenzi rapide de la tastatură, cum ar fi Ctrl+Shift+2 pentru pictogramele mari, Ctrl+Shift+3 pentru pictogramele medii și Ctrl+Shift+4 pentru pictogramele mici.
- Doar mergeți la desktop și apăsați aceste taste după cum este necesar.
Cum se schimbă dimensiunea pictogramei în Explorer? 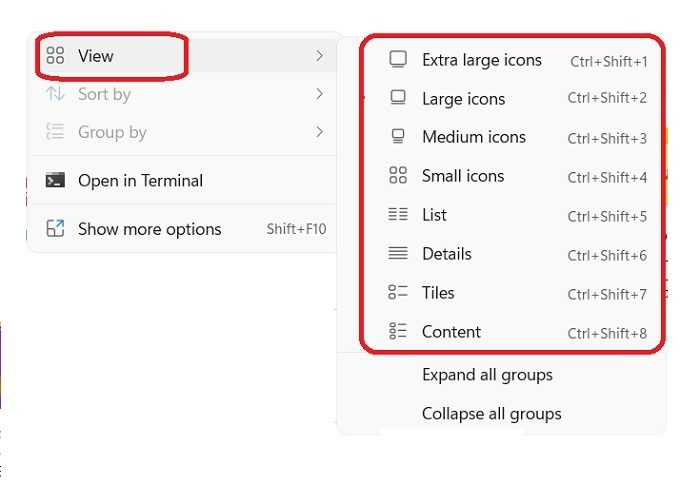
Pentru a modifica dimensiunea pictogramei în File Explorer:
certutil md5
- Deschideți File Explorer și faceți clic dreapta oriunde pe spațiul gol.
- Faceți clic pe „Vizualizare” și vor mai fi câteva opțiuni în meniul contextual decât pe desktop.
- Puteți vizualiza pictograme în Extra Large, Large, Medium, Small, List, Details, Tiles și Content.
- Pentru toate aceste dimensiuni, există diferite comenzi rapide de la tastatură, cum ar fi Ctrl+Shift+1/2/3/4/5/6/7/8.
- Alternativ, puteți face acest lucru folosind fila Vizualizare din panglica meniului principal din partea de sus.
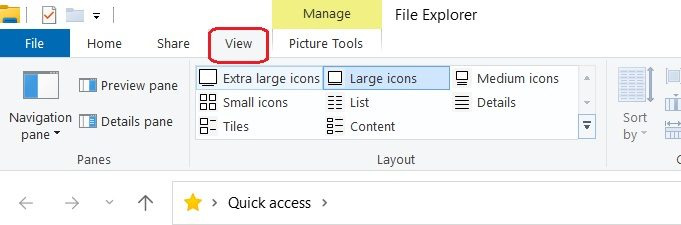
O altă modalitate de a modifica dimensiunea pictogramei în File Explorer este să utilizați Setările de afișare. Faceți clic dreapta oriunde pe desktop și selectați Setări de afișare -> Accesați Scale și aspect și faceți clic pe opțiunea Scalare pentru a selecta dimensiunea textului, a aplicațiilor și a altor elemente. Rețineți că acest lucru va redimensiona fiecare element disponibil pe ecran, inclusiv pictogramele. Practic, va mări întregul ecran.
Redimensionați pictograma cu Ctrl + rotița mouse-ului pe desktop sau în explorator.
Puteți schimba cu ușurință dimensiunea pictogramei pe un computer cu Windows 11. Am acoperit mai multe moduri de a schimba dimensiunea pictogramei pe desktop, explorer și bara de activități pe PC-ul cu Windows 11. Dar cel mai rapid mod este să folosești mouse-ul Ctrl+Scroll.
acest fișier nu are un program asociat cu acesta pentru efectuarea acestei acțiuni
Dacă utilizați un mouse extern, puteți modifica și dimensiunea pictogramei folosind rotița de defilare a mouse-ului. Doar apăsați și mențineți apăsat Ctrl in timp ce tu învârte roata pentru a face pictogramele mai mari sau mai mici.
Cum se schimbă dimensiunea pictogramei din bara de activități Windows 11
Înainte de Windows 11, aveam o setare foarte simplă pentru a schimba dimensiunea pictogramei barei de activități, dar fără un motiv întemeiat, Microsoft a eliminat-o. Nu puteți modifica dimensiunea pictogramei barei de activități din meniul Setări pe un computer cu Windows 11. Puteți face acest lucru folosind următoarea metodă de registry:
- Apăsați Win+R și tastați Editor în caseta de dialog Run. De asemenea, puteți trece prin butonul „Start”.
- Faceți clic pe „Da” la solicitarea UAC pentru a deschide Editorul de registru.
- Navigați la HKEY_CURRENT_USERSoftwareMicrosoftWindowsCurrentVersionExplorerAdvanced.
- Faceți clic dreapta pe Avansat cheie de registry și faceți clic Nou > Valoare DWORD (32 de biți).
- Faceți clic dreapta pe noua valoare DWORD, denumiți-o Sarcina panoului și apăsați Enter.
- Faceți dublu clic pe Sarcina panoului DWORD, apoi setați valoarea de la 0 la 2 pentru a modifica dimensiunea pictogramei barei de activități.
CONSILIU : Puteți urmări și această postare pentru a redimensiona bara de activități Windows 11.














