Dacă computerul cu Windows 11 sau 10 rulează lent și observați o utilizare ridicată a procesorului de către procesul Wifitask.exe, nu vă faceți griji. Acesta este un proces normal și necesar. Cu toate acestea, dacă observați o utilizare excesivă a procesorului, este posibil să existe o problemă. Există câteva lucruri care pot cauza o utilizare ridicată a procesorului de către Wifitask.exe. Una este că procesul nu este configurat corect. O alta este că procesul este utilizat de un program rău intenționat. Dacă observați o utilizare ridicată a procesorului de către Wifitask.exe, puteți încerca să remediați problema reconfigurând procesul sau executând o scanare de malware. Pentru a reconfigura procesul Wifitask.exe, deschideți Managerul de activități și accesați fila Procese. Faceți clic dreapta pe Wifitask.exe și selectați Proprietăți. În fereastra Proprietăți, accesați fila Compatibilitate și asigurați-vă că opțiunea „Executați acest program ca administrator” nu este selectată. Dacă este selectată opțiunea „Run this program as an administrator”, deselectați-o și faceți clic pe OK. Acest lucru va rezolva problema dacă cauza este configurația incorectă. Dacă bănuiți că Wifitask.exe este folosit de un program rău intenționat, vă puteți scana computerul pentru malware. Pentru a face acest lucru, deschideți Managerul de activități și accesați fila Procese. Faceți clic pe procesul Wifitask.exe și apoi faceți clic pe butonul „Scanați pentru malware”. Aceasta va scana computerul pentru malware și va elimina orice a fost găsit. Dacă observați o utilizare ridicată a procesorului de către Wifitask.exe, nu vă faceți griji. Acesta este un proces normal și necesar. Cu toate acestea, dacă observați o utilizare excesivă a procesorului, este posibil să existe o problemă. Puteți încerca să remediați problema reconfigurând procesul sau rulând o scanare de malware.
recenzie lastpass 2014
Ori de câte ori Windows încetinește sau îngheață constant, se presupune că primul vinovat este o sarcină urâtă în fereastra Task Manager, care crește utilizarea procesorului. Dacă sarcina Wifitask.exe atunci iată pașii pe care îi puteți urma pentru a remedia această problemă.

Ce este procesul Wifitask.exe?
Procesul Wifitask.exe este un proces de fundal asociat cu rețelele wireless pe computerele Windows. Forma sa completă Sarcină de fundal fără fir . Se află în folderul System32. Acest fișier este un fișier Microsoft valid și fișierul original nu este un virus.
Remediați utilizarea ridicată a procesorului Wifitask.exe
Dacă întâmpinați o utilizare ridicată a procesorului pentru procesul Wifitask.exe în Managerul de activități Windows 11/10, iată pașii pe care îi puteți urma pentru a atenua problema.
- Actualizați manual Windows
- Folosiți butonul de resetare a rețelei
- Rulați Scanarea SFC
- Resetați setările de securitate Windows la valorile implicite
- Dezactivează Windows Defender și folosește un software antivirus alternativ.
- Rulați o scanare completă cu Windows Security, precum și cu antivirus offline terță parte, la cerere.
1] Actualizați manual Windows
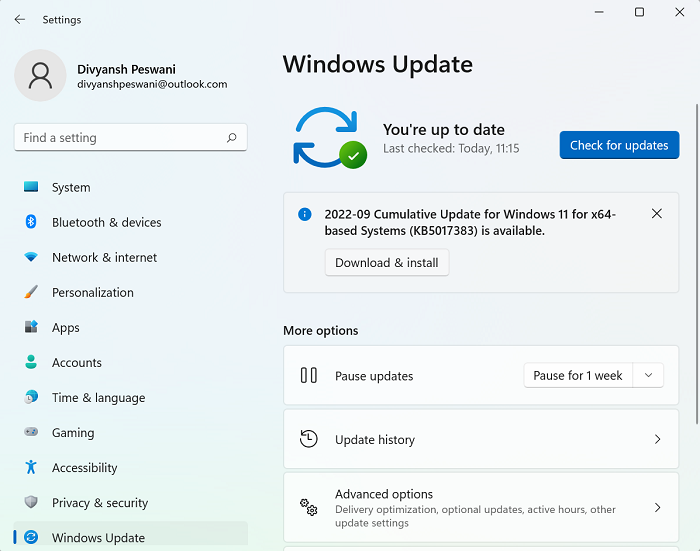
Microsoft este conștient de această problemă, deoarece a fost discutată pe scară largă pe forumuri. Astfel, există șansa ca aceasta să rezolve această problemă în viitor. Dacă Microsoft face ceea ce trebuie, remedierea va fi trimisă utilizatorilor Windows prin Windows Update. Prin urmare, actualizarea computerului Windows ar putea rezolva problema din discuție.
2] Utilizați resetarea rețelei
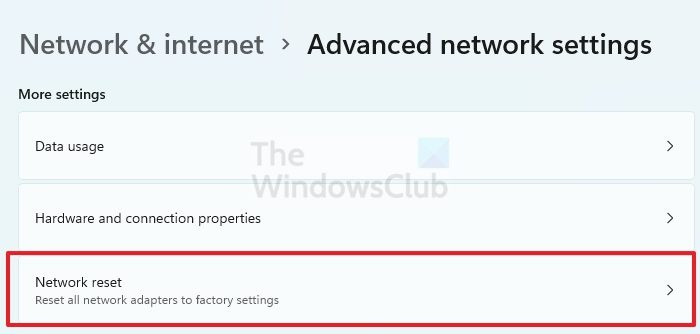
Windows nu a putut detecta automat setările proxy ale acestei rețele
Orice modificare a setărilor de rețea de pe computer poate duce la probleme similare cu cea din discuție. În acest caz, resetarea rețelei poate fi utilă. Procedura este următoarea:
- Faceți clic dreapta pe Începe butonul și selectați Setări din meniu.
- Mergi la Retea si internet fila din lista din stânga.
- În panoul din dreapta, derulați în jos la Setări avansate de rețea .
- Derulați în jos și faceți clic pe Resetarea rețelei .
- Alege Resetează acum .
3] Rulați System File Checker
Pentru a înlocui fișierele OS potențial corupte, puteți rula System File Checker.
În fereastra de prompt de comandă ridicată care se deschide, tastați următoarele și apăsați Enter:
|_+_|Utilitarul sfc va rula o perioadă și, dacă se găsește vreo corupție, înlocuiți-le la repornire.
BACSIS : De asemenea, puteți scana și repara un singur fișier cu System File Checker.
4] Resetați setările de securitate Windows la valorile implicite
Un alt motiv pentru problema discutată ar putea fi setările de securitate neplăcute ale Windows. În acest caz, puteți reseta securitatea Windows sau reinstalați Windows Defender și reporniți sistemul. După resetarea acestor opțiuni, verificați dacă problema este rezolvată.
5] Dezactivează Windows Defender și folosește un software antivirus alternativ.
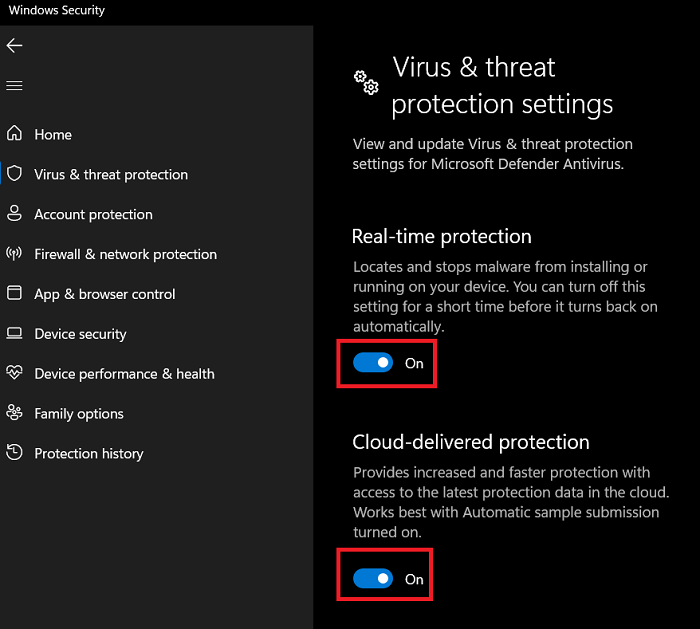
dispozitiv USB nerecunoscut
Deoarece procesul Wifitask.exe este asociat cu Windows Defender, îl puteți dezactiva și puteți utiliza software antivirus gratuit de la terți. Se știe că aceste produse software depășesc în general Windows Defender. Procedura de dezactivare a Windows Defender este:
- Căutare Securitate Windows ÎN Căutare Windows există
- Deschideți aplicația.
- Mergi la Protecție împotriva virușilor și amenințărilor fila din lista din stânga.
- În panoul din dreapta selectați Gestionarea setărilor .
- rotiți comutatorul OFF din Protectie in timp real și Protecție cloud .
6] Rulați o scanare completă cu Windows Security, precum și cu antivirus autonom terță parte, la cerere.
Un virus poate fi, de asemenea, cauza unei probleme într-o discuție. În acest caz, o scanare completă a sistemului poate ajuta. Mai întâi, încercați să scanați sistemul cu Windows Security. Această scanare este gratuită și destul de eficientă. Alternativ, puteți încerca să vă scanați sistemul cu un program antivirus terță parte. Avem recomandări pentru mai multe programe antivirus gratuite de la terți.
Este Wifitask.exe un virus?
Deși fișierul original Wifitask.exe nu este un virus, infractorii cibernetici folosesc un truc pentru a masca fișierul cu virusul cu numele fișierului autentic. În acest caz, puteți verifica locația fișierului astfel:
- Căutare Gestionar de sarcini ÎN Bara de căutare Windows și deschideți aplicația.
- presa Locația fișierului deschis .
- Dacă locația fișierului C:Windowssystem32wifitask.exe , atunci totul este bine.
- În caz contrar, efectuați o scanare completă a sistemului antivirus cu software antivirus gratuit de la terți.
Este posibil să rulezi procesorul la 100%?
Când sistemul rulează Utilizare 100% CPU , ceea ce înseamnă că sistemul este forțat să lucreze mai mult decât poate suporta. În acest caz, computerul poate funcționa normal sau se poate supraîncărca și îngheța. Cu toate acestea, este întotdeauna o idee bună să eliberați procesele care cauzează o utilizare ridicată a procesorului.
Care este procentul normal de utilizare a procesorului?
Un procent sănătos de utilizare a procesorului este mai mic de 10%, dar poate crește atunci când procesele critice de fundal rulează pe sistem. În acest caz, procentul poate crește la 40-50%. Puteți muta aceste procese importante într-un interval de timp mai puțin important. După aceea, puteți ucide procesele necritice pentru a ușura utilizarea procesorului.
transferați Windows Phone pe iPhone
Adăugarea de memorie RAM va rezolva utilizarea ridicată a procesorului?
Nu, adăugarea RAM nu va afecta procentul de utilizare a procesorului, deoarece RAM este un tip diferit de memorie. Pentru a reduce utilizarea ridicată a procesorului, depanați procesul care cauzează utilizarea ridicată a procesorului. Utilizarea procesorului va scădea semnificativ atunci când efectuați acțiunile necesare.















