Când lucrați cu imagini în Photoshop, este important să le obțineți cât mai clare posibil. Din păcate, uneori puteți ajunge la imagini neclare, din cauza mai multor factori. În acest articol, vă vom arăta cum să remediați imaginile neclare în Photoshop. Există câteva moduri diferite de a remedia imaginile neclare în Photoshop. O modalitate este de a folosi instrumentul Sharpen. Pentru a face acest lucru, pur și simplu selectați instrumentul Clarificare din bara de instrumente, apoi faceți clic și trageți peste zonele imaginii pe care doriți să le clarificați. O altă modalitate de a remedia imaginile neclare este să utilizați filtrul Mască neclară. Pentru a face acest lucru, accesați Filtru > Clarificare > Mască neclară. În caseta de dialog care apare, puteți ajusta cantitatea, raza și pragul pentru a obține efectul dorit. Dacă niciuna dintre aceste metode nu pare să funcționeze, puteți încerca să utilizați filtrul Smart Sharpen. Pentru a face acest lucru, accesați Filtru > Claritate > Claritate inteligentă. În caseta de dialog care apare, puteți ajusta din nou cantitatea, raza și pragul pentru a obține efectul dorit. Sperăm că una dintre aceste metode vă va ajuta să vă remediați imaginile neclare în Photoshop. Dacă nu, există o serie de alte lucruri pe care le puteți încerca, cum ar fi utilizarea filtrului High Pass sau convertirea imaginii într-un obiect inteligent.
În această postare, vă vom arăta cum remediați imaginile neclare în photoshop . Imaginile neclare pot fi rezultatul unei combinații de factori. Acestea pot fi rezultatul utilizării sau calibrării necorespunzătoare a camerei sau scanerului. Imaginile neclare pot fi rezultatul mișcării subiectului sau a fotografului în timpul ședinței foto. Încețoșarea poate fi cauzată de faptul că imaginea este mai mare decât permite numărul real de pixeli. Photoshop este unul dintre cele mai importante programe de grafică de pe piață. Photoshop este cel mai bine utilizat pentru bitmaps și pentru manipularea fotografiilor, corecție și retușare.
usbantivirus

Cum să remediați imaginile neclare în Photoshop
Photoshop poate repara imaginile neclare care nu dispar prea mult. Experimentând mult cu diferite instrumente și filtre în Photoshop, puteți remedia o fotografie neclară. Nu există o modalitate unică de a remedia toate fotografiile neclare. Cea mai bună soluție este să experimentați cu diferite metode și să observați modificările până când obțineți rezultatul perfect. Acest proces poate fi ușor, foarte dificil sau imposibil, în funcție de cât de neclară este imaginea, dimensiunea fișierului și dimensiunea finală de imprimare. Există diferite moduri de a remedia neclaritatea, în funcție de cauza neclarității și de cât de gravă este.
Cum să faci o imagine neclară cu Photoshop
Deschide Photoshop apoi accesează Fişier Apoi deschis apoi găsiți imaginea neclară; când îl găsiți, selectați-l și faceți clic deschis .
cum să faci Windows trackpad ca Mac
Imaginea va fi numită automat fundal în panoul de straturi din dreapta. Fundalul/imaginea va fi blocată. Blocarea va preveni orice modificare a imaginii originale. Țineți apăsat stratul de fundal (imagine încețoșată) și trageți-l în jos Straturi noi pictograma din partea de jos. Poza va fi duplicată. De asemenea, puteți duplica o imagine făcând clic dreapta pe ea și selectând strat duplicat, sau faceți clic Ctrl + J imagine duplicat. Modificările vor fi aduse stratului de copiere, nu stratului original. Acest lucru va proteja stratul original de orice deteriorare.
Accesați bara de meniu din partea de sus a ferestrei și faceți clic Drăguț apoi du-te la pixeli reali sau faceți clic Ctrl + 1 . Veți observa că imaginea va deveni 100%.
Verificați imaginea pentru zgomot, cum ar fi pixeli albi aleatori sau artefacte JPEG. Eliminați cât mai mulți pixeli eronați înainte de a clarifica o imagine, deoarece clarificarea poate crește zgomotul imaginii.
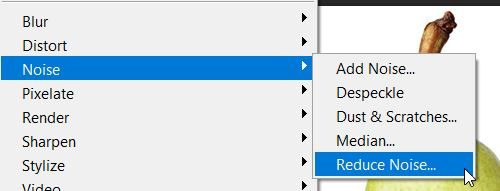
Din meniul de sus, selectați „Filtru”.








![Modul de joc Xbox continuă să se dezactiveze [Remediat]](https://prankmike.com/img/xbox/BE/xbox-game-mode-keeps-turning-off-fixed-1.jpg)





