Dacă sunteți expert IT, sunt șanse să întâmpinați o problemă cu blocarea majusculelor cu capul în jos în Windows 11/10. Iată cum să o remediați.
nu poate rula Powershell ca administrator
Mai întâi, deschideți Editorul de registry apăsândWindows+Rși tastând |_+_|. Apoi, navigați la următoarea cheie:
|_+_|
Apoi, creați o nouă valoare DWORD numită |_+_|. În cele din urmă, setați valoarea lui |_+_| la |_+_| și reporniți computerul.
Asta este! Blocarea majusculelor cu capul în jos ar trebui acum să fie remediată în Windows 11/10.
Unii utilizatori au raportat că tasta Caps Lock funcționează invers pe sistemele lor Windows. Când tasta Caps Lock este activată, tastatura lor imprimă litere mici, iar când tasta Caps Lock este dezactivată, tastatura lor imprimă litere mari. Dacă Tasta Caps Lock cu susul în jos , puteți încerca soluțiile din acest articol pentru a-l face din nou funcțional.

Cum să remediați Caps Lock invers în Windows 11/10
Dacă tasta Caps Lock funcționează invers, apăsați Ctrl+Shift+Caps Lock chei. Aceasta este o modalitate rapidă de a reseta tasta Caps Lock. Dacă funcționează, nu trebuie să încercați soluțiile de mai jos. Dacă această comandă rapidă nu resetează tasta Caps Lock, utilizați următoarele soluții pentru a reseta tasta Caps Lock sau pentru a rezolva această problemă.
- Verificați dacă tasta Shift este blocată
- Rulați instrumentul de depanare a tastaturii
- Actualizați sau reinstalați driverul tastaturii
- Dezactivați cheile de filtrare
- Resetați setările tastaturii la valorile implicite
- Utilizați Microsoft Word pentru a reseta tasta Caps Lock
Să ne uităm la toate aceste soluții în detaliu.
1] Verificați dacă tasta Shift este blocată
De asemenea, puteți introduce majuscule ținând apăsată tasta Shift. dacă apăsați tasta Shift în timp ce tasta Caps Lock este activată, tasta Caps Lock va funcționa invers. Prin urmare, există o mare posibilitate ca tasta Shift să fie blocată. Puteți verifica acest lucru cu tastatura de pe ecran.
- Alerga alerga câmp de comandă și tip osc . Aceasta va deschide tastatura de pe ecran.
- Tastatura de pe ecran evidențiază tastele pe care le apăsați. Dacă tasta Shift este deja evidențiată pe tastatura de pe ecran, tasta Shift este blocată.
Eliberați tasta Shift pentru a rezolva problema.
Citit : Tasta CapsLock nu funcționează? Activați sau dezactivați Caps Lock în Windows.
2] Rulați instrumentul de depanare a tastaturii
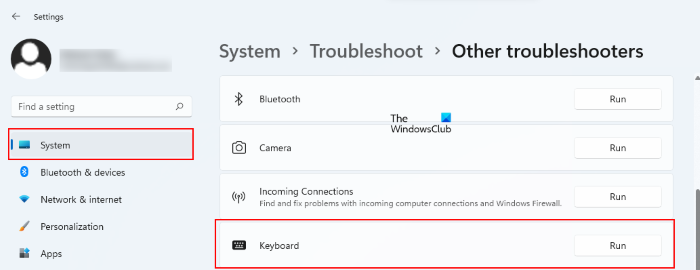
De asemenea, puteți rula Instrumentul de depanare a tastaturii pentru a remedia problemele legate de tastatură. Toate instrumentele de depanare sunt disponibile în setările Windows 11/10. Deschideți pagina de depanare în setările Windows 11/10 pentru a rula instrumentul de depanare a tastaturii. Dacă instrumentul de depanare găsește vreo problemă, va aplica automat reparația.
După finalizarea procesului de depanare, verificați dacă problema este rezolvată.
Citit : Indicatorul Caps Lock nu funcționează în Windows
windows 10 powercfg
3] Actualizați sau reinstalați driverul pentru tastatură.
Problemele de tastatură apar și din cauza unui driver de tastatură corupt. Actualizarea driverului tastaturii poate rezolva problemele de la tastatură. Dacă este disponibilă o actualizare pentru driverul tastaturii, o puteți instala prin Actualizări opționale Windows. Dacă acest lucru nu ajută, reinstalați driverul tastaturii. Puteți face acest lucru prin Device Manager. Am explicat mai jos procesul:
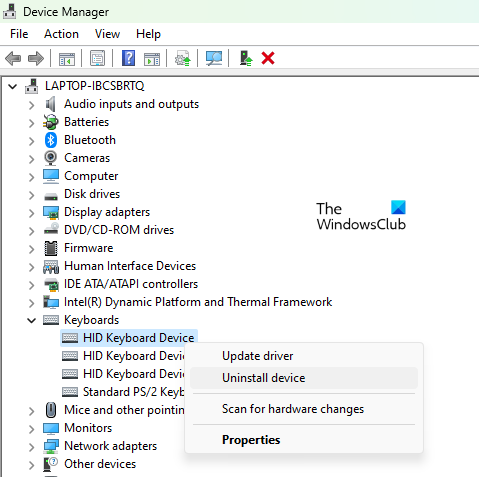
- deschis manager de dispozitiv .
- Extinde Tastaturi nodul.
- Faceți clic dreapta pe driverul tastaturii și selectați Ștergeți dispozitivul .
- Reporniți computerul. Windows va instala automat driverul lipsă la repornire.
4] Dezactivați cheile de filtrare
Tastele de filtrare sunt o caracteristică care face ca tastatura să ignore apăsările repetate. Această caracteristică este utilă pentru persoanele cu tremurări ale mâinilor, deoarece pot apăsa aceeași tastă din nou și din nou. Alți utilizatori nu au nevoie de această funcție. Unii utilizatori au reușit să rezolve problema dezactivând această funcție. Dacă aveți activată filtrarea prin cheie pe dispozitiv, dezactivați-o și vedeți dacă vă ajută.
fișier batch silențios
5] Resetați setările tastaturii la valorile implicite
Resetarea setărilor tastaturii la valorile implicite este utilă dacă tastatura nu funcționează corect. În cazul dvs., funcționalitatea tastei Caps Lock este inversată. Prin urmare, puteți încerca această metodă pentru a remedia problema.
6] Utilizați Microsoft Word pentru a reseta tasta Caps Lock.
De asemenea, puteți utiliza Microsoft Word pentru a reseta tasta Caps Lock. Pentru a face acest lucru, caracteristica Microsoft Word AutoCorrect trebuie să fie activată. Dacă ați dezactivat corecția automată în Word, activați-o mai întâi, apoi încercați acest truc.
Deschideți Microsoft Word și introduceți orice cuvânt a cărui primă literă este scrisă cu majuscule, iar restul literelor sunt scrise cu majuscule. După aceea apăsați bara de spațiu. Microsoft Word va corecta automat cuvântul introdus și va reseta tasta Caps Lock. Nu utilizați tasta Shift în timp ce introduceți text. Acest truc va funcționa numai atunci când tastați un cuvânt cu tasta Caps Lock. Dacă nu înțelegeți, vă rugăm să citiți pașii de mai jos:
- Deschideți Microsoft Word și creați un nou document gol.
- Mai întâi tastați litera cu majuscule mici. Dacă tastatura dvs. se imprimă cu majuscule, apăsați imediat tasta Caps Lock pentru a introduce prima literă a cuvântului cu majuscule mici.
- Acum apăsați din nou tasta Caps Lock pentru a introduce celelalte litere ale cuvântului cu majuscule.
- Apăsați bara de spațiu.
Puteți introduce orice cuvânt precum MULȚUMESC, BINE AȚI VENIT, BUNĂ, etc.
Acest lucru ar trebui să rezolve problema.
Cum să remediați Caps Lock în sens invers?
Dacă funcționalitatea tastei Caps Lock este inversată, va trebui să o resetați pentru a reveni la normal. Puteți utiliza Microsoft Word pentru aceasta. Tastați orice cuvânt care are prima literă cu majuscule și restul cu majuscule, apoi apăsați bara de spațiu. Microsoft Word va corecta automat acest lucru și ține apăsată tasta Caps Lock.
Citit : Activați avertismentul Caps Lock, Num Lock sau Scroll Lock în Windows
De ce tastatura mea este cu susul în jos?
Dacă tastatura tastați înapoi, verificați regiunea dvs. Există multe regiuni de pe Pământ în care oamenii scriu invers. Alte cauze posibile ale problemei sunt driverele de tastatură corupte, aplicațiile de fundal conflictuale etc. Actualizați driverul de tastatură și depanați în starea de pornire curată pentru a găsi aplicația problematică la pornire.
Sper că acest lucru vă ajută.
Citeşte mai mult : Tastele săgeată nu funcționează pe laptopul Windows .















