Dacă Surface nu pornește sau dacă vedeți o eroare „dispozitiv de pornire lipsă”, urmați acești pași pentru a remedia problema. Mai întâi, încercați o repornire simplă. Dacă nu funcționează, încercați să țineți apăsat butonul de pornire timp de 30 de secunde. Acest lucru va forța oprirea și repornirea. Dacă nu funcționează, încercați o resetare completă. Pentru a face acest lucru, apăsați și mențineți apăsate butoanele de creștere a volumului și de pornire în același timp timp de 15 secunde. Dacă încă întâmpinați probleme, este posibil ca sectorul de pornire al Surfacei să fie corupt. Pentru a remedia acest lucru, va trebui să utilizați o unitate Surface Recovery sau o unitate flash USB. Mai întâi, creați o unitate de recuperare. Apoi, porniți de pe unitate și selectați „Depanați”. De acolo, selectați „Opțiuni avansate”, apoi „Prompt de comandă”. La promptul de comandă, tastați următoarele: bootrec /fixmbr bootrec /fixboot bootrec /scanos bootrec /rebuildbcd Ieșiți din promptul de comandă și reporniți Surface.
Unii proprietari de Microsoft Surface Go dispozitivele se confruntă cu o problemă care le înnebunește. Vedeți, de fiecare dată când computerul Surface Go pornește, la câteva secunde după ce pe ecran apare un mesaj care spune: Niciun dispozitiv de pornire „.

Întrebarea este ce se întâmplă aici și se poate rezolva? Ei bine, pe baza experienței noastre extinse, această problemă specială ne poate necesita să discutăm mai multe soluții pentru a aduce situația sub control. Va trebui apoi să le testați pe fiecare pentru a vedea care se dovedește a fi soluția potrivită pentru problema dvs.
sufix excel
Cum să remediați eroarea fără dispozitiv de pornire
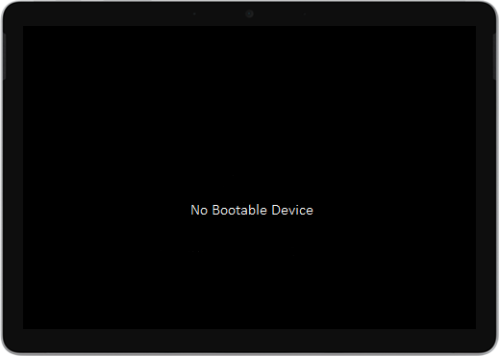
Este ușor să remediați problemele care cauzează eroarea No Boot Device. Doar urmați instrucțiunile de mai jos și veți fi bine:
data expirării parolei Windows
- Conectați sursa de alimentare la Surface Go
- Formatați unitatea USB
- Descărcați fișierul de soluție USB
- Inserați fișiere pe unitatea USB
- Introduceți USB în Surface Go
1] Conectați sursa de alimentare la Surface Go.
Prima soluție despre care se știe că funcționează este utilizarea unui stick USB pentru a repara lucrurile din nou. Acum, înainte de a începe, deconectați toate unitățile USB, cardurile SD, accesoriile USB, monitoarele externe și Type Cover de la Surface Go.
Odată ce ați făcut acest lucru, ar trebui să conectați banca de alimentare la o priză de perete și să o conectați la Surface Go timp de cel puțin 15 minute. Vă recomandăm să utilizați întotdeauna sursa de alimentare originală furnizată împreună cu produsul.
2] Formatați unitatea USB.
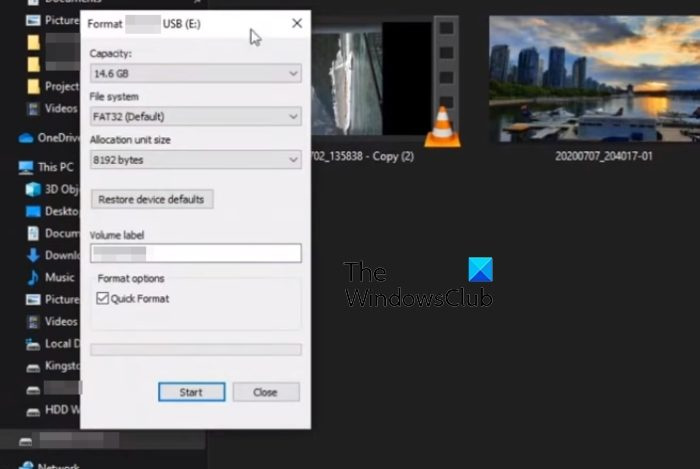
Bine, deci pentru a remedia această problemă cu o unitate USB, trebuie să vă asigurați că are cel puțin 8 GB spațiu de stocare.
De asemenea, trebuie să fie formatat în FAT32 în comparație cu toate celelalte opțiuni.
- Navigați la Acest PC, apoi faceți clic dreapta pe pictograma unității USB.
- Selectați opțiunea Format din meniul contextual.
- Înainte de formatare, asigurați-vă că FAT32 este selectat, apoi mergeți mai departe.
3] Descărcați fișierul soluției USB
În continuare, vă rugăm să continuați și să descărcați Fișier ZIP soluție USB de pe site-ul web Microsoft pe un computer Surface Go.
Nu ar trebui să descărcați fișierul direct pe USB, așa că țineți cont de asta.
4] Lipiți fișierele pe unitatea USB.
Deschideți folderul SurfaceGo_FixNoBootableDevice.zip din fișierul pe care tocmai l-ați descărcat.
Selectați toate fișierele și folderele din interior, apoi copiați și lipiți-le pe unitatea USB formatată anterior.
problemă la scoaterea dispozitivului de stocare în masă USB
Dacă totul decurge conform planului, ar trebui să aveți 38 de foldere și 2 fișiere pe stick-ul USB.
5] Introduceți USB în Surface Go
Următorul pas este să introduceți unitatea USB în portul USB-C Surface Go.
- Apăsați și mențineți apăsat butonul de reducere a volumului situat pe dispozitiv.
- În timp ce faceți acest lucru, apăsați și eliberați imediat butonul de pornire.
- Imediat, sigla Microsoft va apărea pe ecran.
- Nu eliberați niciodată butonul de reducere a volumului.
- Așteptați mesajul „Vă rugăm să așteptați în timp ce instalăm actualizarea sistemului” înainte de a elibera butonul de volum.
- Ecranul Surface Go se va goli pentru scurt timp, apoi va reapărea următorul mesaj: „Vă rugăm să așteptați până când instalăm o actualizare de sistem”.
- Veți ști că procesul este finalizat când Surface Go va reporni.
- Scoateți unitatea USB din computer și gata.
CITIT : Remediați problemele cu Surface Go utilizând o unitate USB de recuperare
Este Surface Go la fel cu Surface Pro?
Ambele dispozitive rulează o versiune de Windows, dar nu sunt la fel. De exemplu, Surface Go este mai puțin puternic decât Surface Pro și mai accesibil. Când ne uităm la Surface Go, vedem un dispozitiv conceput pentru vizionarea de zi cu zi, în timp ce Pro este pentru profesioniști.
software-ul cooler cpu windows 10
Poate Surface Go să folosească un stilou?
Da, puteți folosi un stilou cu Surface Go, iar stiloul în cauză se numește Surface Pen. Dacă doriți să profitați de funcționalitatea antetului, nu vă faceți griji, deoarece toate versiunile Surface Go o acceptă.














