Cum să remediați codul de eroare 0x0 0x0 pe computerele Windows Dacă primiți codul de eroare 0x0 0x0 pe computerul Windows, există câteva lucruri pe care le puteți încerca să remediați problema. Iată câteva sfaturi pentru a începe: 1. Reporniți computerul. Acesta este întotdeauna un prim pas bun atunci când depanați orice tip de problemă de computer. 2. Verificați actualizările. Uneori, eroarea 0x0 0x0 poate fi cauzată de o problemă cu un anumit driver sau o bucată de software. Actualizarea software-ului poate rezolva adesea acest tip de probleme. 3. Rulați o scanare antivirus. Dacă credeți că eroarea 0x0 0x0 ar putea fi cauzată de un virus sau de alt tip de malware, rularea unei scanări antivirus vă poate ajuta să scăpați de problemă. 4. Încercați un alt computer. Dacă încă primiți eroarea 0x0 0x0 după ce ați încercat toți pașii de mai sus, este posibil ca problema să fie de la computerul dvs. În acest caz, cel mai bun lucru de făcut este să încercați să utilizați un alt computer și să vedeți dacă apare eroarea.
Din când în când, computerul dvs. poate întâmpina erori care nu au fost încă confirmate de Microsoft. Un astfel de caz cu 0x0 0x0 Cod de eroare Windows. În acest caz, primim un cod de eroare împreună cu mesajul de eroare. Ceva n-a mers bine . Dacă vă confruntați cu aceeași problemă pe sistemul dvs., vă rugăm să citiți acest articol pentru a găsi soluții.

Cum să remediați codul de eroare 0x0 0x0 în Windows 11/10
Eroare Ne pare rău, ceva a mers prost, cod de eroare 0x0 0x0, văzut de obicei pe Compilări Windows Insider iar cauza principală a erorii este fie erorile, fie inconsecvențele de sistem. Vă sugerăm să verificați RAM și starea driverului pentru a rezolva această problemă. Puteți rezolva această problemă încercând următoarele soluții în succesiune:
schimbă schema de culori Facebook
- Actualizați toate driverele prin Windows Update.
- Verificați memoria RAM de pe sistemul dvs
- Utilizați instrumentul de gestionare a verificării driverului
- Utilizați opțiunea „Resetați acest computer”.
- Consultați Centrul de feedback pentru mai multe soluții.
1] Actualizați toate driverele prin Windows Update.
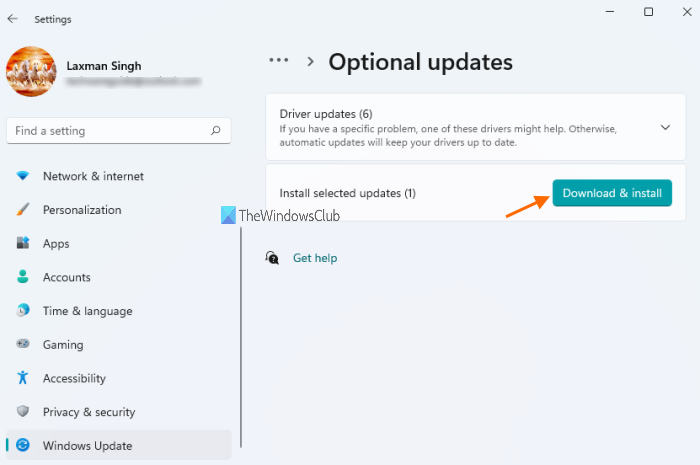
Windows Update este un proces important care ajută și la menținerea la zi a driverelor din sistem. Mai degrabă, dacă doriți să vă actualizați driverele prin postarea de noi modificări, atunci Windows Update ar fi cea mai bună abordare. Procedura de actualizare Windows este:
nu se poate conecta la driverul de dispozitiv de indicare synaptics
- Faceți clic dreapta pe Începe butonul și selectați Setări din meniu.
- Mergi la Actualizări Windows fila din lista din stânga.
- În panoul din dreapta selectați Verifică pentru actualizări .
- După aceea mergi la Setari avansate pe panoul din dreapta.
- Derulați în jos și faceți clic pe Actualizări suplimentare .
- Dacă sunt disponibile actualizări, extindeți lista de actualizări.
- Verificați toate actualizările disponibile.
- Alege descarca si instaleaza .
- Reporniți sistemul după actualizare.
Deoarece driverele învechite și corupte sunt cauza principală a problemei, actualizarea acestora va fi de mare ajutor.
2] Verificați memoria RAM de pe sistemul dvs.
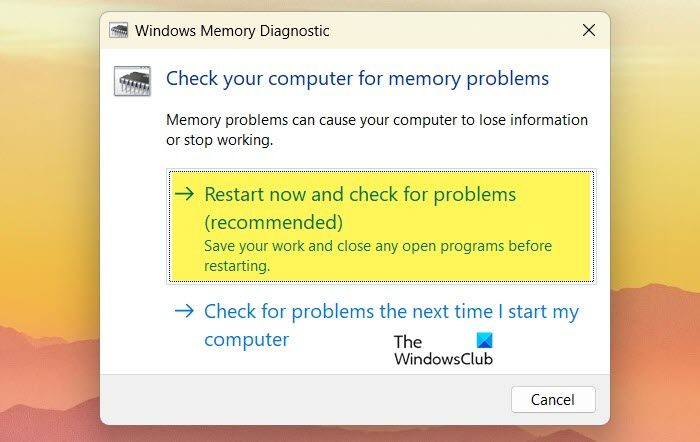
O eroare în discuție poate fi cauzată de o problemă PLOAIE . În acest caz, puteți testa memoria RAM de sistem. Acest lucru poate fi verificat cu 2 instrumente. Primul instrument este Instrument de diagnosticare a memoriei Windows calculator. Procedura de utilizare a acestui instrument este următoarea:
scanează folderul pentru fișiere corupte
- presa Win+R pentru a deschide fereastra Run.
- ÎN alergare fereastra, introduceți comanda MDSHED și apăsați enter pentru a deschide Instrument de diagnosticare a memoriei Windows .
- presa Reporniți acum și verificați dacă există probleme .
Instrument de diagnosticare a memoriei Windows este instrumentul principal. Un alt instrument este Memtest86+ Advanced Memory Diagnostic Tool, care este un instrument descărcabil și efectuează teste mai ample decât instrumentul încorporat.
3] Utilizați instrumentul de verificare a driverelor
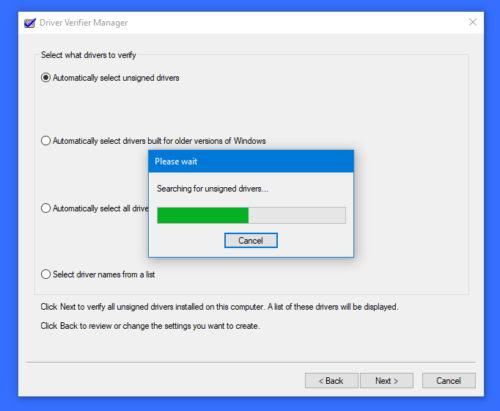
Instrumentul Driver Verifier Manager este un instrument excelent pentru a verifica dacă driverele din sistem sunt semnate sau nu. Dacă unul sau mai mulți drivere nu sunt semnați, instrumentul va indica același lucru. Procedura pentru verificarea driverelor de sistem cu Driver Verifier este următoarea.
- Căutare verificator ÎN Bara de căutare Windows .
- Click pe Comanda de pornire a verificatorului deschis Verificator șofer .
- Daca te confrunti cu STEJAR Spune-mi te rog click da .
- Verificați comutatorul pentru Creați setări implicite și faceți clic pe Următorul.
- Verificați comutatorul pentru Selectați automat driverele nesemnate și faceți clic pe Următorul .
Instrumentul va arăta dacă vreun driver este semnat. Dacă da, puteți utiliza Intel Driver and Support Assistant sau AMD AutoDetect pentru a rezolva problema.
cum să știți dacă computerul dvs. are Windows 10 pe 32 sau 64 de biți
4] Utilizați opțiunea Reset this PC.
Dacă nimic nu ajută, puteți reporni computerul utilizând opțiunea Reset this PC. Nu vă faceți griji, nu veți pierde niciun fișier de pe computer. Opțiunea va reseta pur și simplu setările computerului la valorile implicite. Este posibil să fie necesar să instalați manual Actualizări Windows după procedura de resetare.
Citit: Cum să schimbați canalul Insider în Windows 11
5] Verificați pentru soluții suplimentare în Windows Feedback Hub.
Deoarece Windows menționează că cauza și detaliile erorii sunt necunoscute, mai sunt multe de discutat pe forumuri. Cel mai bun forum pentru astfel de discuții este Microsoft Feedback Hub. Această platformă vă va ajuta să creați o solicitare chiar dacă aceasta nu există încă. Pe lângă centrul de feedback, puteți vizita și forumul Microsoft Answers.
Citit: Cum să comutați de la Previzualizarea Insider la versiunea stabilă a Windows 11
Ce cauzează eroarea 0x0 în Windows?
Codul de eroare 0x0 în Windows Insider Builds în timpul unei actualizări este cauzat în principal de probleme legate de setările de configurare Windows PC.
Ce înseamnă eroarea Ceva a mers prost?
Ceva a mers prost eroare poate fi asociat cu mai multe probleme și este de obicei afișat ca o casetă de dialog. Se poate referi la o situație în care sistemul a întâmpinat o eroare necunoscută și, prin urmare, se referă la termenul „ceva”. Dacă există un cod de eroare asociat cu această declarație, puteți găsi o soluție pe forumurile Microsoft.















