Ca expert IT, sunt adesea întrebat cum să repar ecranul negru după actualizarea Windows. Există câteva moduri diferite de a face acest lucru, așa că voi descrie mai jos câteva dintre cele mai comune metode.
În primul rând, veți dori să verificați și să vedeți dacă există actualizări disponibile pentru driverele dvs. grafice. Dacă există, mergeți mai departe și instalați-le. Aceasta este adesea cauza ecranelor negre după o actualizare Windows.
Dacă actualizarea driverelor nu rezolvă problema, următorul pas este să încercați să anulați actualizarea Windows. Pentru a face acest lucru, accesați Panoul de control și selectați „Sistem și securitate”. Sub titlul „Sistem”, faceți clic pe „Protecția sistemului”.
Faceți clic pe opțiunea „Restaurare sistem” și alegeți un punct de restaurare înainte de a instala actualizarea Windows. Acest lucru vă va reveni sistemul la starea anterioară și, sperăm, va rezolva problema ecranului negru.
Dacă niciunul dintre pașii de mai sus nu funcționează, ultima soluție este să faceți o instalare curată a Windows. Acest lucru vă va șterge hard diskul și va începe proaspăt, așa că asigurați-vă că aveți copii de siguranță ale tuturor fișierelor importante înainte de a continua. Pentru a face o instalare curată, porniți de pe suportul de instalare Windows și alegeți opțiunea „Personalizată” când vi se solicită.
Pe ecranul următor, selectați opțiunea „Opțiuni de unitate” și ștergeți toate partițiile existente. Acest lucru se va asigura că programul de instalare Windows nu încearcă să se instaleze peste instalarea Windows existentă. După ce ați terminat, selectați spațiul nealocat și alegeți să îl formatați ca NTFS.
După aceea, urmați instrucțiunile pentru a instala Windows și ar trebui să fiți gata. Sperăm că unul dintre pașii de mai sus va rezolva problema ecranului negru după o actualizare Windows.
Microsoft lansează periodic actualizări Windows pentru a remedia erorile raportate de utilizatori și pentru a adăuga noi funcții de securitate sistemelor utilizatorilor. Uneori, actualizările Windows provoacă probleme. O astfel de problemă raportată de unii utilizatori este un ecran negru după instalarea Windows Update. Când descărcați Windows Update, computerul trebuie repornit pentru a instala actualizarea. După instalarea cu succes, veți putea folosi computerul. Dar dacă apare un ecran negru, nu veți putea folosi computerul. În acest articol, vom vedea cum Remediați problema ecranului negru după actualizarea Windows .

De ce ecranul computerului meu este negru în Windows 11?
Dacă ecranul computerului este negru, driverul de afișare poate fi corupt. Ar trebui să porniți în modul sigur Windows și să actualizați driverul plăcii grafice de acolo. Un alt motiv pentru această problemă este fișierele imagine de sistem corupte. Verificați și conexiunea monitorului. De asemenea, este posibil ca cablul de conectare a monitorului să fie deteriorat.
Cum să remediați ecranul negru după actualizarea Windows
Dacă vedeți un ecran negru după actualizarea Windows pe un computer cu Windows 11/10, este posibil să vă aflați într-una dintre următoarele situații:
- Ecran negru complet
- Ecran negru cu cursorul mouse-ului
- Ecran negru pâlpâitor
În primele două cazuri, va trebui să depanați computerul fie în Windows Recovery Environment, fie în Safe Mode. Dacă ecranul dvs. pâlpâie după instalarea Windows Update, problema dvs. poate fi legată de driverele dvs. de afișare. Prin urmare, actualizarea acestora va ajuta. Utilizați următoarele soluții pentru Remediați problema ecranului negru după actualizarea Windows .
- Verificați cablurile de afișare (Soluție pentru utilizatorii de desktop)
- Închideți capacul și deschideți-l din nou (soluție pentru utilizatorii de laptop)
- Opriți toate echipamentele externe
- Utilizați comanda rapidă de la tastatură pentru a activa afișajul
- Restaurați fișierele de sistem
- Reîmprospătați adaptorul de afișare
- Efectuați o restaurare a sistemului sau dezinstalați Windows Update.
- Reporniți computerul
Să aruncăm o privire la toate aceste remedieri în detaliu.
1] Verificați cablurile de afișare (Soluție pentru utilizatorii de desktop)
Dacă sunteți un utilizator de desktop, este posibil ca afișajul să vă arate un ecran negru din cauza unei conexiuni proaste sau a unui cablu de afișare defect. Verificați conexiunile afișajului. Dacă este disponibil un alt computer, conectați monitorul la acel computer. Acest lucru vă va informa dacă problema este legată de afișajul dvs. sau nu. Puteți folosi și computerul prietenului dvs. pentru aceasta.
2] Închideți capacul și deschideți-l din nou (soluție pentru utilizatorii de laptop).
Utilizatorii de notebook-uri pot încerca acest lucru. Închideți capacul laptopului și deschideți-l din nou. Vezi dacă asta rezolvă problema sau nu.
3] Deconectați tot hardware-ul extern
Uneori, hardware-ul defect conectat la computer cauzează probleme. Puteți testa acest lucru prin deconectarea tuturor dispozitivelor hardware externe. După deconectarea dispozitivelor hardware, forțați oprirea computerului apăsând și apăsat butonul de pornire. După aceea, așteptați câteva minute și porniți computerul. Vezi dacă asta rezolvă problema.
4] Utilizați comanda rapidă de la tastatură pentru a activa afișajul
Pe sistemul de operare Microsoft Windows, puteți activa afișajul din modul de repaus folosind Win + Ctrl + Shift + B combinație de taste. Utilizați această comandă rapidă de la tastatură și vedeți dacă vă ajută.
5] Reparați fișierele de sistem
Una dintre cauzele posibile ale acestei probleme este corupția fișierelor de sistem după o actualizare Windows. În unele cazuri, Windows Update provoacă probleme pe computer. Vă sugerăm să restaurați fișierele de sistem. Pentru a face acest lucru, trebuie să introduceți Windows Recovery Environment.
Deoarece afișajul este negru, va trebui să interferați cu procesul normal de pornire din Windows pentru a intra în mediul de recuperare. Pentru a face acest lucru, apăsați și mențineți apăsat butonul de pornire pentru a forța oprirea computerului. După aceea, porniți-l din nou. Când vedeți sigla Windows sau sigla producătorului computerului dvs., apăsați imediat și țineți apăsat butonul de pornire pentru a opri sistemul din nou. Repetați acest proces până când vedeți ecranul Reparare automată.
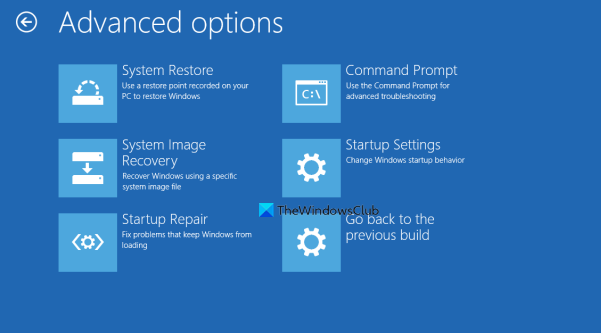
Acum urmați pașii de mai jos:
descărcare Windows Powershell 3.0
- Clic Setari avansate pe ecranul de recuperare automată.
- Clic Depanare .
- Clic Setari avansate Încă o dată.
- Acum faceți clic Linie de comanda .
Pe linia de comandă, veți vedea următoarele:
|_+_|Trebuie să selectați unitatea pe care este instalat Windows. În cele mai multe cazuri, aceasta este unitatea C. Prin urmare, introduceți următoarea comandă și apăsați intra .
|_+_|Acum rulați scanări SFC și DISM. Dupa aceea intra Ieșire pe linia de comandă și apăsați intra să-l închidă. Acum faceți clic Continua pentru a reporni computerul. Acest lucru ar trebui să rezolve problema.
5] Reîmprospătați adaptorul de afișare
Dacă ați încercat toate remediile de mai sus, dar afișajul arată în continuare un ecran negru, problema ar putea fi legată de driverul de afișare. Vă sugerăm să vă actualizați driverul de afișare.
Pentru a face acest lucru, trebuie să porniți computerul în modul sigur prin Mediul de recuperare Windows.
Ecranul dvs. ar trebui să fie vizibil în modul sigur. Acum descărcați cel mai recent driver de afișare de pe site-ul producătorului și instalați-l.
După instalarea driverului, reporniți computerul. Problema ta ar trebui rezolvată.
Conectat : Remediați ecranul negru când jucați jocuri pe Windows.
7] Efectuați o restaurare a sistemului sau dezinstalați Windows Update.
System Restore este un instrument încorporat în computerele Windows care ajută utilizatorii să-și restaureze computerele la o stare anterioară de funcționare. Puteți utiliza acest instrument dacă sistemul dvs. are o problemă. De aceea, este recomandat să activați System Restore pe computer. Când este activat, creează automat puncte de restaurare, astfel încât să le puteți folosi pentru a vă restaura sistemul. Introduceți Mediul de recuperare Windows și accesați Opțiuni avansate ecran. Am explicat deja cum să faceți acest lucru mai devreme în acest articol. Acum faceți clic Restaurarea sistemului și selectați un punct de restaurare creat înainte de a instala Windows Update.
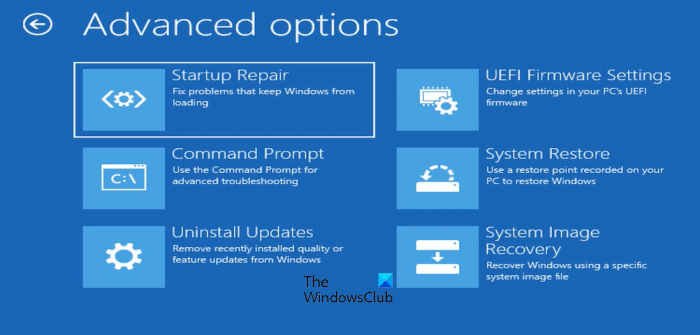
Dacă Restaurarea sistemului utilizând Windows RE eșuează sau nu rezolvă problema, puteți dezinstala Windows Update. Din nou, trebuie să intrați în Mediul de recuperare Windows și să accesați ecranul „Opțiuni avansate”. Acum faceți clic Dezinstalează actualizările .
După dezinstalarea unei actualizări, poate doriți să ascundeți actualizarea problematică.
8] Reporniți computerul
Dacă niciuna dintre soluțiile de mai sus nu a funcționat pentru dvs., repornirea computerului ar fi ultima opțiune. Din nou, trebuie să utilizați Windows Recovery Environment pentru a reporni computerul. Când utilizați opțiunea Reset this PC, selectați Salvați fișierele mele dacă nu doriți ca datele dumneavoastră să fie șterse.
Windows 11 are probleme de afișare?
Nu, nu există probleme de afișare în Windows 11. Cu toate acestea, problemele pot apărea pe orice computer. Prin urmare, este posibil să întâmpinați probleme de afișare pe computer, indiferent de sistemul de operare instalat pe acesta. Problemele de afișare sunt de obicei cauzate de driverul de afișare și fișierele imagine de sistem corupte. În unele cazuri, aceasta este o problemă hardware.
Citeşte mai mult : Ecranul rămâne negru după ce computerul reia din modul de repaus.

![Codul de eroare Fall Guys 200_1040 pe Epic Games Launcher [remediat]](https://prankmike.com/img/games/92/fall-guys-error-code-200-1040-on-epic-games-launcher-fixed-1.png)













