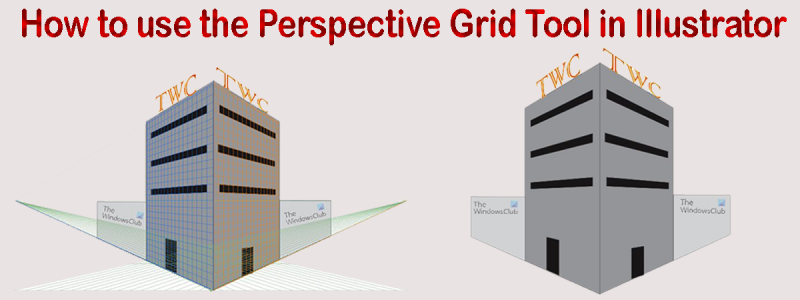Instrumentul Grilă de perspectivă din Illustrator este un instrument puternic care vă poate ajuta să creați grafice uimitoare. Cu toate acestea, poate fi, de asemenea, puțin confuz de utilizat dacă nu sunteți familiarizat cu el. În acest articol, vă vom oferi o privire de ansamblu rapidă asupra modului de utilizare a instrumentului Grilă de perspectivă și a modului în care vă poate ajuta să creați o grafică uimitoare. Instrumentul Grilă de perspectivă se află în panoul Instrumente, sub categoria Perspectivă. Pentru a-l accesa, pur și simplu faceți clic și țineți apăsat pe instrumentul Perspectivă, apoi selectați instrumentul Grilă de perspectivă din meniul derulant. După ce ați selectat instrumentul Grilă de perspectivă, veți observa că spațiul dvs. de lucru se modifică pentru a include o grilă. Această grilă este compusă din trei planuri: linia orizontului, punctul de fugă și planul solului. Linia orizontală este linia orizontală care reprezintă linia vizuală a privitorului. Punctul de fugă este punctul în care obiectele par să convergă. Planul de sol este planul care reprezintă solul. Pentru a utiliza instrumentul Grilă de perspectivă, pur și simplu faceți clic și trageți pe grilă pentru a crea o formă. De asemenea, puteți face clic pe opțiunile instrumentului Grilă de perspectivă din panoul de control pentru a modifica proprietățile grilei. Instrumentul Grilă de perspectivă este o modalitate excelentă de a crea grafice uimitoare. Cu puțină practică, îl vei putea folosi pentru a crea ilustrații uimitoare, picturi și multe altele.
Illustrator este unul dintre cele mai bune software de grafică vectorială. Illustrator este folosit atât de profesioniști, cât și de amatori. Illustrator oferă o varietate de instrumente pe care le puteți folosi pentru a îndeplini aproape orice sarcină la care vă puteți gândi. Illustrator este excelent pentru a crea grafică de la început și este folosit pentru logo-uri, desen pentru proiecte mari și pentru a converti desene și litere cu mână liberă în vectori. Illustrator este excelent și pentru machete atunci când doriți să vedeți cum va arăta un design pe hârtie sau digital înainte de a-l realiza. Este la îndemână când știi cum să utilizați instrumentul grilă de perspectivă în Illustrator .

Instrumentul Grilă de perspectivă face ca un obiect dreptunghiular să pară ca și cum ar dispărea în cele din urmă și rămâne pentru totdeauna. Instrumentul Perspectivă punct de fuga simulează obiecte reale, cum ar fi pereți și garduri, suprafețe plane dreptunghiulare și așa mai departe. Acest lucru este important în situațiile în care doriți să plasați obiecte sau elemente grafice pe un perete sau pe o suprafață plană și doriți să vedeți cum arată. va arata.
Cum să utilizați instrumentul Grilă de perspectivă în Illustrator
Instrumentul grilă perspectivă punct de fuga permite utilizatorului să vadă cum ar arăta munca sa pe o suprafață, cum ar fi un perete sau orice altă suprafață. Acest instrument poate fi folosit de designerii grafici care vor împacheta mașinile cu folie de vinil. Poate fi folosit și de designerii de construcții sau decoratorii care trebuie să vadă cum va arăta munca lor. Poate fi folosit și de persoanele care proiectează ambalajele produselor. Aspectul vă oferă posibilitatea de a revizui modelele înainte de a efectua lucrări costisitoare cu materiale reale. Designerii și inginerii pot arăta clienților cum vor arăta proiectele, astfel încât modificările să poată fi făcute rapid înainte ca proiectul propriu-zis să fie finalizat. Utilizarea grilei de perspectivă este o modalitate de a folosi ilustrațiile Photoshop în Illustrator. Puteți crea un desen în Photoshop și îl puteți plasa în Illustrator pe Grila de perspectivă. Puteți schimba ilustrația Photoshop cu una vectorială și apoi o puteți utiliza pe grila de perspectivă a Illustrator.
- Accesarea instrumentului Grilă de perspectivă
- Înțelegerea grilei de perspectivă
- Părți ale instrumentului Grilă de perspectivă
- Desen grilă
- Rotația grilei în perspectivă
- A pastra
1] Accesarea instrumentului Grilă de perspectivă
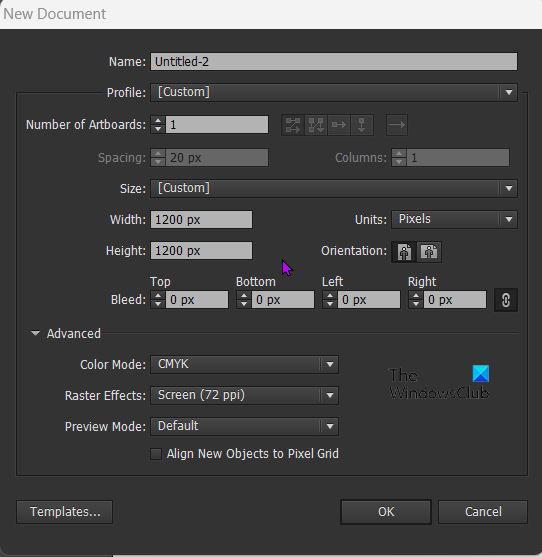
Pentru a utiliza instrumentul Grilă de perspectivă, deschideți Illustrator și deschideți un document nou selectând Fișier. și apoi faceți clic Nou . Se va deschide fereastra Opțiuni document nou, selectați opțiunile dorite și faceți clic Bine a confirma. 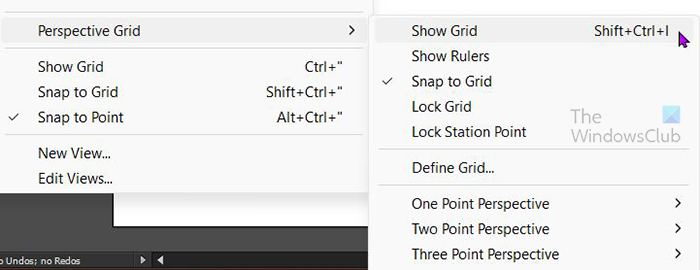
Pentru a adăuga instrumentul de perspectivă la document, navigați spre stânga Bara de instrumente și faceți clic pe Instrumentul Grilă de perspectivă . Se găsește de obicei sub instrumentul de formă. De asemenea, puteți face clic pe scurtătură Tavan + P pe tastatură. De asemenea, puteți deschide Instrumentul de perspectivă din meniul de sus „Instrumente”. Mergi la Drăguț Apoi Grilă de perspectivă și apoi faceți clic Arată grila sau faceți clic Shift + Ctrl + I pe tastatură. Când accesați meniul de sus și selectați Drăguț Apoi Grilă de perspectivă Apoi Arată grila , grila de perspectivă care apare în mod implicit este de obicei o perspectivă în două puncte, cu toate acestea, dacă ați deschis orice altă vizualizare înainte, aceasta va fi implicit la vizualizarea deschisă anterioară.
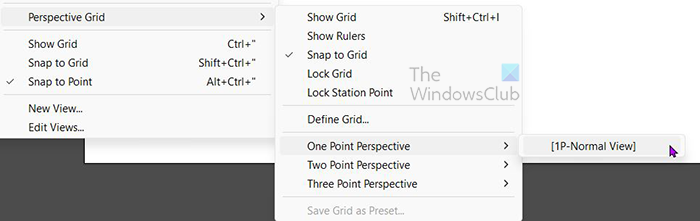
Dacă doriți să se deschidă o anumită grilă de perspectivă, selectați-o din meniul drop-down din partea de sus, în loc să selectați doar Arată grila . Așa ar fi Drăguț Apoi Grilă de perspectivă apoi faceți clic pe perspectiva dorită. De exemplu, dacă selectați Punct unic, se va deschide un meniu cu [1P - Vizualizare normală]. Faceți clic pe el și grila de perspectivă cu un singur punct va apărea pe pânză. Puteți avea o singură grilă de perspectivă pentru fiecare document Illustrator activ, așa că planificați-vă din timp și alegeți una care se potrivește proiectului dvs.
2] Înțelegerea instrumentului Grilă de perspectivă
Instrumentul Perspectivă este excelent pentru a desena imagini, astfel încât acestea să arate exact ca pe obiectele din lumea reală. De la cunoașterea cum va arăta o etichetă pe un pachet, până la modul în care va arăta publicitatea pe clădiri sau vehicule mari, instrumentul Perspectivă vă poate ajuta. Instrumentul Perspectivă oferă trei presetări ale grilei Perspectivă. Perspectivă dintr-un punct , perspectivă în două puncte , și perspectiva în trei puncte .
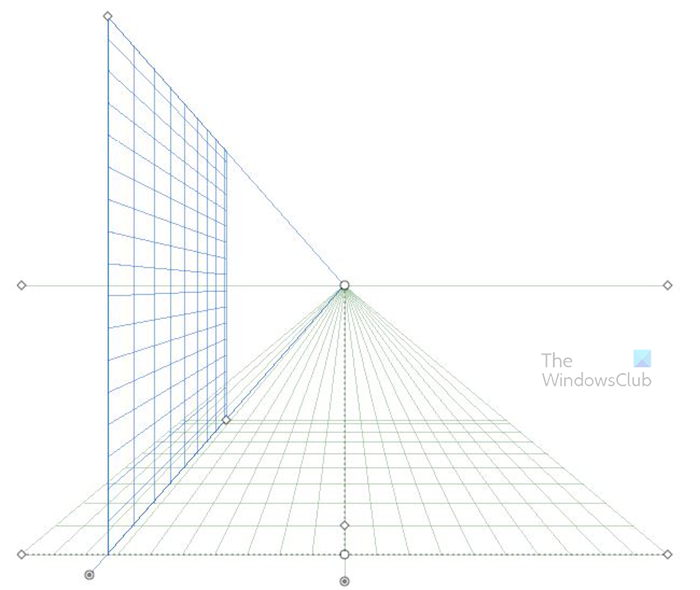
Aceasta este o grilă de perspectivă cu un singur punct.
reporniți și selectați dispozitivul de încărcare corespunzător hp
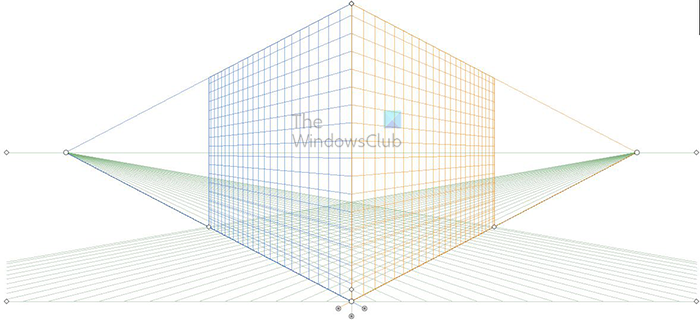 Aceasta este o grilă de perspectivă în două puncte.
Aceasta este o grilă de perspectivă în două puncte.
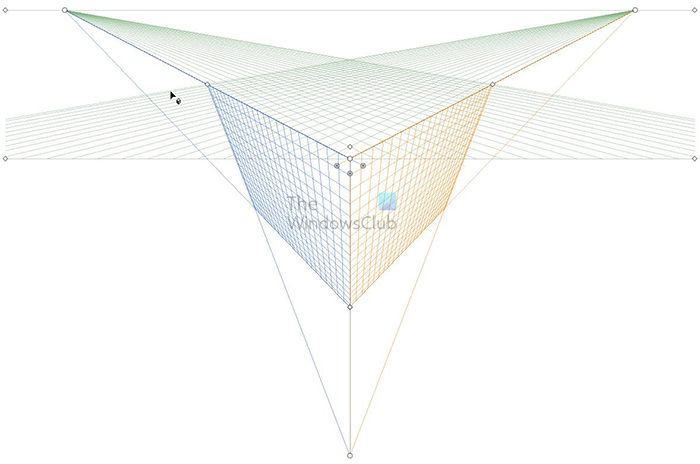
Aceasta este o grilă de perspectivă în trei puncte.
3] Părți de grilă în perspectivă
Instrumentul Grilă de perspectivă are părți importante care îndeplinesc funcții importante.
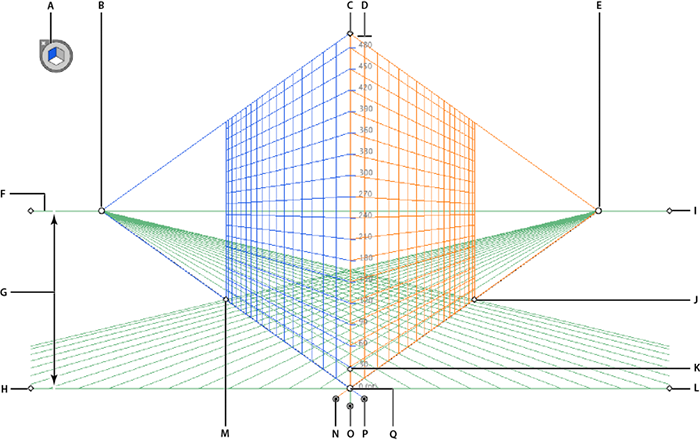
A. Widget pentru comutarea planurilor. Făcând clic pe diferite părți ale acestui widget, se va schimba planul activ (partea) a grilei.
B. Punctul de fuga stâng. Acesta este punctul din stânga în care grila arată ca și cum ar dispărea în neant, unde toate liniile grilei converg. Puteți prinde acest punct și muta punctul grilei înăuntru sau în afara orizontal.
C. Întinderea verticală a grilei este un punct pe care puteți face clic și trage pentru a face grila mai înaltă sau mai scurtă.
D. Riglă grilă de perspectivă - Această riglă este folosită pentru măsurare și poate fi folosită atunci când aveți nevoie de măsurători precise.
E. Punctul de fuga drept. Acesta este punctul din dreapta în care grila arată ca și cum ar dispărea în neant, unde toate liniile grilei converg. Puteți prinde acest punct și muta punctul grilei înăuntru sau în afara orizontal.
F. Linia orizontului este o linie care arată orizontul (linia orizontală).
G. Înălțimea orizontului este distanța dintre linia orizontului și nivelul solului.
H. Nivelul solului este linia solului din stânga și poate fi folosit pentru a muta întreaga grilă pe pânză.
I. Nivelul orizontului - folosit pentru a regla linia grilei orizontale.
J. Întinderea grilei - Dacă sunt mutate mai aproape de grilă, liniile grilei verticale și inferioare se vor micșora. Dacă se mută în afara rețelei, le va înlocui sau crește numărul până acolo unde sunt ultimele linii verticale.
K. Dimensiunea celulei grilă - folosită pentru a mări sau a micșora celulele grilei. Deplasați-vă în sus pentru a le face mai mari sau în jos pentru a le face mai mici.
L. Nivelul solului este linia dreaptă a solului și poate fi folosită pentru a muta întreaga grilă pe pânză.
M. Grid Extent - Dacă o mutați mai aproape de grilă, liniile verticale și inferioare ale grilei vor scădea. Dacă se mută în afara rețelei, le va înlocui sau crește numărul până acolo unde sunt ultimele linii verticale.
N. Controlul planului drept al grilei - Țineți apăsat și trageți la stânga sau la dreapta și planul din dreapta (partea) se va deplasa în direcția în care trageți controlul. Poate suprapune părțile laterale sau le poate împinge în afară.
O. Controlul planului grilei orizontale - Controlează modul în care grila se mișcă în sus sau în jos. Puteți folosi acest lucru pentru a scurta grila și, de asemenea, pentru a modifica unghiul nivelului solului.
P. Controlul planului grilă din stânga - Țineți apăsat și trageți la stânga sau la dreapta și planul din stânga (partea) se va deplasa în direcția în care trageți controlul. Poate suprapune părțile laterale sau le poate împinge în afară.
Q. Origine - Țineți apăsat și trageți în sus sau în jos la stânga sau la dreapta pentru a schimba originea grilei.
4] Desen pe grilă
Grila de perspectivă este folosită pentru a afișa perspectiva unei opere de artă. Acest lucru vă va permite să vedeți cum va arăta opera de artă pe pereți sau pe podea. Această opera de artă poate fi un aspect pentru semne, decorațiuni, etichete etc.
Există două moduri de a desena pe grila de perspectivă, dintre care le puteți alege făcând clic pe instrument și desenând direct pe grilă. Acest lucru este cel mai bine dacă faci doar desene plate.
De asemenea, puteți desena într-o locație separată și apoi trageți desenul pe grila de perspectivă. Acest lucru este cel mai bine pentru desene mai detaliate. Puteți să faceți un desen din Photoshop sau din alte surse, să îl deschideți în Illustrator și să îl trageți în Grila de perspectivă. Pentru a-l trage pe grilă, selectați instrumentul de selecție Perspectivă, apoi faceți clic și trageți obiectul pe mâner. Trebuie să vă asigurați că ați activat planul (partea) pe care doriți să plasați desenul. Lucrul frumos despre a avea o grilă este că o puteți folosi pentru a vă alinia corect desenul.
Puteți crea o artă de perete în Photoshop sau puteți găsi una online, apoi plasați-o pe Grila de perspectivă și plasați designul semnului dorit pe ea. Acest lucru vă va oferi o idee despre cum va arăta munca dvs. pe perete în lumea reală.
Nu uitați să faceți clic pe partea widget-ului de comutare a avionului care se potrivește cu partea rețelei. Apoi utilizați instrumentul de selecție Perspectivă pentru a plasa desenul pe partea activă a grilei. Pentru a utiliza temporar instrumentul de selectare a perspectivei. Apăsați Ctrl când utilizați perspectiva
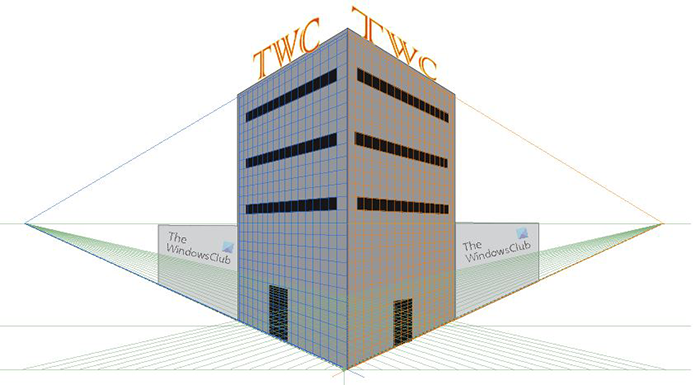
Aceasta este o imagine pe o grilă de perspectivă cu liniile de grilă vizibile.
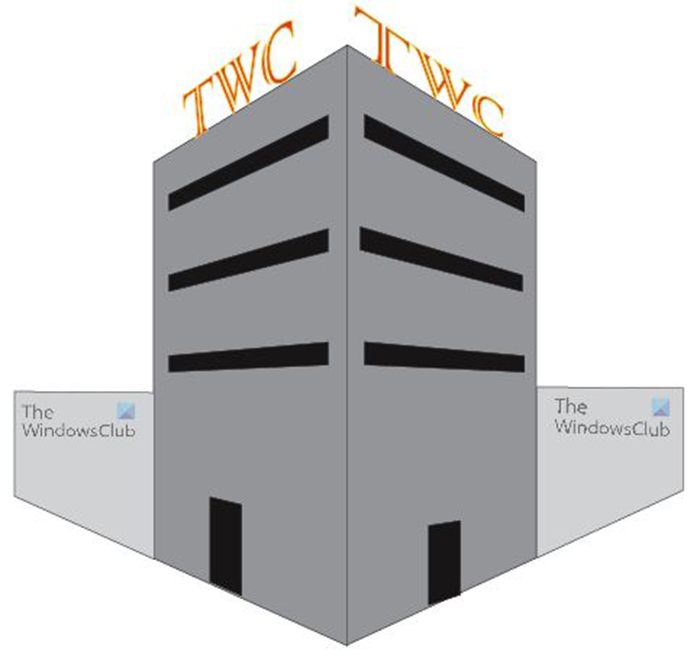
Aceasta este o imagine fără linii de grilă de perspectivă.
5] Dezactivează Grila de perspectivă
Când ați terminat cu grila de perspectivă sau doriți doar să vă priviți desenul fără grilă pentru un timp, îl puteți dezactiva. Există două moduri de a dezactiva grila de perspectivă. Prima modalitate de a dezactiva Grila de perspectivă este să accesați meniul de instrument de sus și să faceți clic pe Vizualizare, apoi pe Grila cu perspectivă, apoi pe Ascundeți grila. O altă modalitate de a dezactiva grila de perspectivă este să plasați cursorul deasupra X pe Widget pentru comutarea avionului până când cursorul se transformă într-o mână, apoi apăsați X iar grila planului de perspectivă se închide. De asemenea, puteți dezactiva grila de perspectivă făcând clic Ctrl + Shift + я .
6] Blocare grilă
Pentru a preveni anumite mișcări, puteți bloca grila. Pentru a bloca grila, accesați meniul de sus și selectați Drăguț Apoi Grilă de perspectivă apoi selectați blocarea pe care doriți să o aplicați sau Blocare grilă sau Blocarea punctului stației .
Ambuteiaj: Această opțiune restricționează mișcarea rețelei și alte modificări ale rețelei atunci când utilizați instrumentul Grilă de perspectivă. Puteți schimba doar vizibilitatea și poziția avionului.
Punct de blocare a stației: Când caseta de selectare Lock Station Point este bifată, punctele de fugă se deplasează sincron. Dacă caseta de selectare nu este bifată, punctele de fugă se deplasează independent, iar punctul de stație se mișcă și el.
7] Salvați
Când munca grea este făcută, este timpul să o salvezi. Înainte de a-l salva în orice alt format, cel mai bine este să îl salvați ca Illustrator. .Există fișier pentru a-l putea edita mai târziu. Pentru a salva ca Illustrator .Există fișier merge la Fişier Apoi Salvează ca apoi va apărea caseta de dialog Salvare ca. Introduceți un nume de fișier și faceți clic pe Salvare. Asigurați-vă că extensia de fișier spune .Există .
De exemplu, pentru a salva un fișier într-un format diferit JPEG pentru utilizare online sau PNG pentru a salva fără fundal accesați Fişier atunci alege Export . Va apărea o casetă de dialog Export, introduceți un nume de fișier, apoi selectați un format de fișier. JPG sau PNG sau orice alt format acceptat.
Citit: Cum să rotiți ghidurile în Illustrator și Photoshop
Care este scopul instrumentului de perspectivă din Illustrator?
Instrumentul Perspectivă este folosit pentru a schimba orientarea obiectelor, astfel încât acestea să pară mai realiste pe măsură ce se potrivesc cu perspectiva obiectelor din jurul lor. Orientarea obiectelor cu un punct de fuga în perspectivă le va face mai realiste.
Ce este instrumentul de selecție a perspectivei?
Instrumentul de selecție în perspectivă vă permite să selectați, mutați, scalați, copiați și transformați obiecte în perspectivă. De asemenea, puteți adăuga obiecte obișnuite, text și simboluri la Grila de perspectivă.
La ce poți folosi grila de perspectivă?
Grila de perspectivă poate fi folosită pentru multe lucruri, inginerii o pot folosi pentru a proiecta structuri pentru proiecte. Ele pot fi utilizate pentru proiectarea ambalajelor în cazul în care este utilizat un aspect al ambalajului și este adăugată o etichetă. Aceasta va arăta cum va arăta când va fi creat. Companiile care creează grafică pentru vehicule și clădiri pot folosi o diagramă în perspectivă pentru a crea o machetă a acestor articole cu grafică pe ele pentru a le arăta clienților cum va arăta munca lor când va fi finalizată. Peisagiştii îl pot folosi pentru a crea modele digitale pentru a le prezenta clienţilor sau pentru referinţă înainte de proiect. Există atât de multe aplicații în care puteți utiliza diagrama de perspectivă.