Dacă sunteți expert IT, știți că Microsoft Teams este un instrument de colaborare puternic. Dar știai că poți folosi Figma în Microsoft Teams?
Figma este un editor de grafică vectorială care este îndrăgit de designeri pentru ușurința în utilizare și caracteristicile puternice. Și acum, cu aplicația Figma pentru Microsoft Teams, puteți folosi Figma chiar în Microsoft Teams!
Pentru a începe, instalați aplicația Figma pentru Microsoft Teams din Microsoft App Store. Apoi, deschideți aplicația și conectați-vă cu contul dvs. Figma. După ce te-ai conectat, vei vedea toate proiectele tale Figma în bara laterală.
Pentru a deschide un proiect, faceți clic pe el. Apoi, puteți începe să colaborați cu echipa dvs. chiar în cadrul Microsoft Teams! Puteți discuta despre designul dvs., puteți lăsa comentarii și chiar edita designul chiar în aplicație.
Deci, dacă sunteți în căutarea unui instrument de colaborare puternic pentru echipa dvs. IT, asigurați-vă că consultați Figma pentru echipe Microsoft!
Puteți folosi posibilitățile Microsoft Teams și Figma împreună, cum ar fi explorarea ideilor împreună într-o întâlnire Microsoft Teams și demonstrarea unui panou în FigJam înainte de a le aduce la viață cu proiecte și prototipuri în Figma. Fig Jam este un nou instrument de tablă digitală de la Figma. Combinația dintre Figma și Microsoft Teams permite echipelor să se reunească și să lucreze în colaborare la experiența utilizatorului, precum și să determine mai mulți oameni să vadă și să ofere feedback și să o facă asincron sau în timp real, ceea ce este cu adevărat încurajator.

Figma este o aplicație de design UI cu capabilități de editare grafică online. Folosind Figma, puteți crea grafică, site-uri web wireframe, prototipuri, creați interfețe de utilizator mobile și puteți crea postări pe rețelele sociale și multe altele. Acest articol discută diferitele caracteristici ale Figma în Microsoft Teams și puteți utiliza Figma în Microsoft Teams.
Ca instrument de editare grafică, Figma este unică. Se rulează direct în browserul dvs., astfel încât să vă puteți accesa design-urile în timp ce vorbiți cu echipa Microsoft și chiar să începeți dezvoltarea. Este o tablă online care permite echipelor să colaboreze mai bine, să genereze idei și să facă brainstorming. Funcționalitatea FigJam include note, emoticoane și instrumente de desen, precum și forme, linii și conectori prefabricate, ștampile și chat-uri cu cursorul. FigJam funcționează cu Figma, astfel încât componentele sau alte obiecte de design de pe FigJam pot fi mutate cu ușurință în Figma.
Principalele caracteristici ale utilizării Figma în Microsoft Teams
Cu Figma în Microsoft Teams, puteți face următoarele:
- Acces pentru a edita fișierul FigJam, vizualiza, adăuga și edita fișiere FigJam.
- Vizualizați sau editați accesul la fișierul de design Figma, abilitatea de a vizualiza și comenta prin echipe
- Permisiunile pentru fișiere vă permit să vizualizați linkuri pentru a previzualiza fișierul în Teams.
- Prezentarea fișierelor de design Figma, prototipurilor și fișierelor FigJam și colaborarea cu participanții la întâlnire
- Adăugați fișiere Figma ca file pe orice canal Teams și interacționați cu acestea.
- Vizualizați un singur flux de comentarii la fișiere, actualizări și invitații.
- Partajați linkuri către fișiere în chat care dezvăluie numele și previzualizarea fișierului.
- Configurați partajarea fișierelor și permisiunile. Fișierele FigJam au și opțiunea de a începe o sesiune deschisă pentru a invita temporar pe oricine să editeze un fișier FigJam, inclusiv pe cei care nu au conturi Figma.
Cum să utilizați Figma în Microsoft Teams
Figma în Microsoft Teams poate fi folosit pentru a integra FigJam într-o întâlnire Teams ca o filă, astfel încât participanții la întâlnire să o poată folosi ca pe o tablă albă.
De asemenea, poate fi folosit Integrați Figma în canalul dvs. Teams ca o filă, astfel încât toată lumea să fie la curent cu cele mai recente actualizări și design.
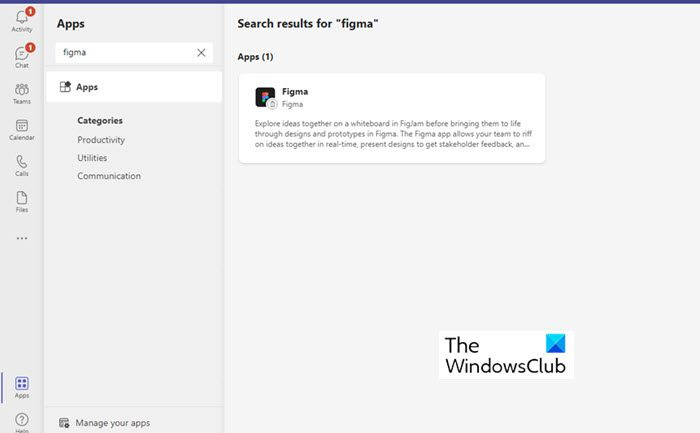
Iată o listă cu principalele caracteristici ale Figma pe care le poți folosi în activitățile tale de zi cu zi.
- Adăugați o filă (aplicația Figma) la Microsoft Teams
- Creați un nou fișier FigJam în Microsoft Teams
- Partajarea unui fișier Figma/FigJam existent în Microsoft Teams
- Vizualizare fișier Figma în aplicația Microsoft Team Desktop
- Partajați linkuri către chat-uri și canale în Microsoft Teams
Să luăm în considerare aceste caracteristici mai detaliat.
1] Adăugarea unei file (aplicația Figma) la Microsoft Teams
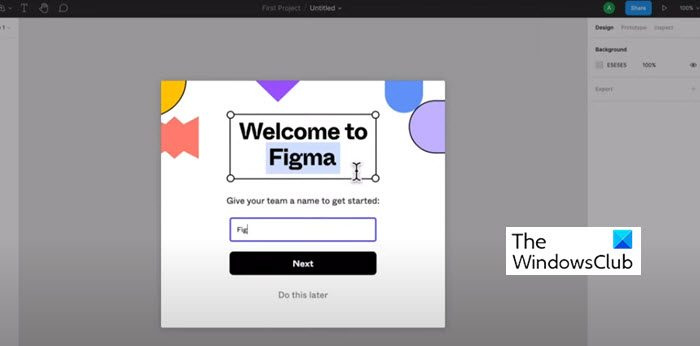
Selectați această opțiune pentru a crea un nou fișier Figjam, astfel încât colegii să poată face brainstorming și să colaboreze chiar dacă nu aveți un cont Figma.
- În modalul care apare, denumiți fișierul FigJam și faceți clic pe Salvare. Este posibil să descoperiți că a fost adăugată o filă de fișiere dedicată unui canal sau întâlnire.
- Dacă contul dvs. Figma este deja conectat la file din Microsoft Teams, acest fișier nou se află în folderul personal de schițe din Figma.
- Dacă contul dvs. Figma nu este conectat, asigurați-vă că aplicați în termen de 24 de ore și salvați placa ca fișier FigJam. Postează 24 de ore fără revendicări, fișierul este șters definitiv.
- Pentru a adăuga o aplicație Figma, fie dintr-o întâlnire, fie dintr-un canal, faceți clic pe + aplicații, apoi căutați și selectați aplicația Figma. După aceea, în fereastra modală, puteți alege să „Creați un fișier FigJam” sau să partajați un fișier existent.
Notă : Aplicația Figma trebuie adăugată de administrator pentru a apărea în căutări. Dacă nu este adăugat, atunci rezultatele căutării dvs. nu vor afișa niciun rezultat. De asemenea, este posibil să aveți nevoie de aprobarea administratorului IT dacă aplicația Figma nu este aprobată pentru toată lumea.
Utilizatorii ar trebui să rețină că opțiunea + Adăugați aplicație este disponibilă numai în întâlnirile programate. Întâlnirile neprogramate create dintr-un chat sau canal nu vor avea această capacitate.
2] Creați un nou fișier FigJam în Microsoft Teams
Aici puteți crea un nou FigJam în Microsoft Teams, astfel încât membrii echipei să poată face brainstorming și să colaboreze împreună. Găsiți modul pop-up, denumiți fișierul FigJam și faceți clic pe Salvare. veți vedea că a fost adăugată o filă de fișier dedicată canalului sau întâlnirii.
Dacă contul tău Figma este deja conectat la file din Microsoft Teams, acest nou fișier poate fi găsit în folderul personal de schițe din Figma. Dacă contul dvs. Figma nu este conectat, asigurați-vă că aplicați în termen de 24 de ore și salvați placa ca fișier FigJam. Postează 24 de ore fără revendicări, fișierul este șters definitiv.
3] Partajarea unui fișier Figma/FigJam existent în Microsoft Teams
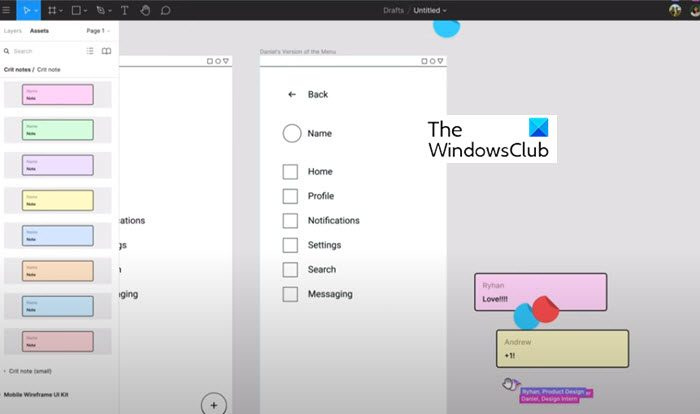
Pentru a partaja un fișier de design Figma, un fișier FigJam sau un prototip existent, conectați-vă contul Figma la filele aplicației din Teams. Prin intermediul modalului pop-up, inserați linkul către fișierul Figma design/FigJam dorit în câmpul de text. Pentru o filă de canal, utilizați caseta de selectare pentru a alege dacă doriți să publicați informații despre fila nouă pe canal. Selectați „Salvați” și veți descoperi că a fost adăugată o filă de fișier dedicată canalului sau întâlnirii.
4] Vizualizare fișier Figma în aplicația Microsoft Team Desktop.
În aplicația desktop Microsoft Team, partajați fișierul Figma dintr-o filă când sunteți gata să îl prezentați participanților la întâlnire: selectați fila pentru fișierul pe care doriți să-l partajați. Faceți clic pe Partajați pentru a începe prezentarea când sunteți gata.
5] Partajarea link-urilor către chat-uri și canale în Microsoft Teams
Pentru a partaja, pur și simplu trageți și plasați linkurile de design Figma și fișierele FigJam în chat-urile și canalele Teams pentru a găzdui proiecte, cercetări și alte resurse. Linkurile se măresc pentru a arăta publicului o previzualizare, iar numele fișierului și miniatura apar sub postarea ta.
Previzualizările linkurilor vor fi vizibile pentru oricine al cărui cont Figma are acces la fișier și este conectat pentru a primi notificări Figma.
Versiunea de pornire a Figma este gratuită
Acest plan oferă:
- 3 fișiere Figma și 3 fișiere FigJam
- Fișiere personale nelimitate
- Colaboratori nelimitați
- Pluginuri, widget-uri și șabloane
- Aplicatie mobila
Primiți notificări pentru actualizări ale modelelor Figma și fișierelor FigJam
Următoarele notificări sunt posibile în același flux din chatul aplicației Figma.
audioplaybackdiagnostic.exe
- Primiți notificări când cineva vă comentează și vă menționează în fișierele pe care le urmăriți.
- Primiți notificări când cineva vă invită la un fișier
- Primiți notificări când cineva răspunde la comentarii
- Primiți notificări când cineva acceptă sau refuză invitații la fișiere, proiecte și echipe
Cum să activați notificările Figma în Microsoft Teams
Pentru a activa notificările Figma în Microsoft Teams, faceți clic pe cele trei puncte (...) din bara laterală din stânga pentru a găsi și selecta aplicația Figma.
În fereastra de chat a aplicației, tastați Uni și trimite un mesaj. Urmați instrucțiunile pentru a vă conecta contul Figma. Odată conectat, intrați Pe în fereastra de chat și trimiteți un mesaj pentru a activa notificările.
Gestionați notificările Figma în Microsoft Teams
Pentru a gestiona notificările Figma în Microsoft Teams, tastați și trimiteți următoarele comenzi la chat-ul aplicației:
- Activați pentru a începe să primiți notificări de actualizare din contul dvs. Figma.
- Dezactivat pentru a nu mai primi notificări Figma.
- Conectați-vă pentru a vă conecta contul Figma la funcția de notificări Figma.
- Dezactivați pentru a vă dezactiva contul Figma din funcția Notificări Figma.
Cum pot folosi Figma sau FigJam în Microsoft Teams?
Puteți integra Figma sau FigJam în Microsoft Teams folosind file.
Figma și FigJam sunt același lucru?
Nu, Figma și FigJam nu sunt același lucru. Figma este un instrument digital de design și prototipare care poate fi folosit pentru a proiecta interfața de utilizare și UX a site-urilor web, aplicațiilor și multe altele. Pe de altă parte, FigJam este un subset al Figma și este o tablă online pentru a ajuta echipele să colaboreze mai bine, să genereze idei și să facă brainstorming.
Cum este Figma diferită de Sketch?
Sketch este o aplicație desktop, în timp ce Figma este o aplicație online care rulează chiar în browser. Figma vă permite să lucrați în timp real, ceea ce nu este posibil în Sketch.
Cine poate învăța Figma?
Oricine are experiență în utilizarea instrumentelor de proiectare vectorială poate învăța Figma.











![ID de eveniment de raportare erori Windows 1001 [remediere]](https://prankmike.com/img/errors/44/windows-error-reporting-event-id-1001-fixed-1.jpeg)



