În calitate de expert IT, caut mereu modalități de a-mi optimiza fluxul de lucru. Am dat de curând peste o nouă extensie de browser numită Bionic Reading, care credeam că ar fi perfectă pentru Firefox pe Windows 11/10. Iată un ghid rapid despre cum să-l folosești.
descărcarea căsuței de e-mail Gmail
După ce ați instalat extensia, deschideți o filă nouă și faceți clic pe pictograma Bionic Reading. Aceasta va afișa o fereastră de configurare în care puteți personaliza experiența de citire după bunul plac. Aș recomanda să setați dimensiunea fontului la cel puțin 12 pt și să măriți distanța dintre rânduri la 1,5.
După ce ați făcut acest lucru, faceți clic pe butonul „Începeți citirea” și începeți să navigați pe web. Bionic Reading va ajusta automat textul de pe paginile web pentru a-l face mai lizibil. De asemenea, puteți face clic pe butonul „Citire bionică” în timp ce citiți un articol pentru ca extensia să reformateze textul pentru dvs.
Bionic Reading este o modalitate excelentă de a vă îmbunătăți experiența de lectură pe web. Vă recomand cu căldură să încercați dacă nu ați făcut-o deja.
În această lecție vă vom arăta cum să utilizați citirea bionică în firefox pe Windows 11/10 . Lectură bionică (inventată Renato Cassett ) este o tehnică interesantă care pune accent pe cele mai concise părți ale cuvintelor (numite puncte de fixare artificială) pentru a ajuta la ghidarea ochiului prin text. În cuvinte simple, primele litere (să zicem, 2, 3 etc.) sau diferite părți ale cuvintelor găsite într-un text sau un paragraf sunt cu caractere aldine (de exemplu, T El Wi ndous Cheie b) concentrarea pe lectură. Deci, în loc să citească întregul cuvânt, creierul tău își poate aminti rapid întregul cuvânt, ceea ce poate fi, de asemenea, puțin util atunci când citește rapid.

După cum puteți vedea în imaginea de mai sus, punctele de fixare sau evidențierea cuvintelor vă ajută ochii să sară de la un cuvânt la altul pentru a procesa textul mai rapid decât citirea normală. Acum să vedem cum se poate face acest lucru în browserul Firefox. Deși nu există o astfel de opțiune în Firefox pentru a activa sau activați modul de citire bionic , vom folosi un add-on gratuit numit Cititor bionic .
nu a reușit enumerarea obiectelor din container
Există un font Bionic Reading?
În prezent, nu există un astfel de font cu stilul Bionic Reading. Deci trebuie să folosiți câteva Extensie Bionic Reading sau un supliment sau un instrument online care poate converti o pagină web sau un text în modul Bionic Reading. Puteți utiliza Bionic Reading în Chrome sau Edge Browser cu o extensie gratuită. Pentru utilizatorii de Android și iPhone Aplicația Bionic Reading trebuie de asemenea folosit. Și cei care folosesc Firefox ca browser principal îl pot folosi Cititor bionic adăuga.
Cum să utilizați citirea bionică în Firefox pe Windows 11/10
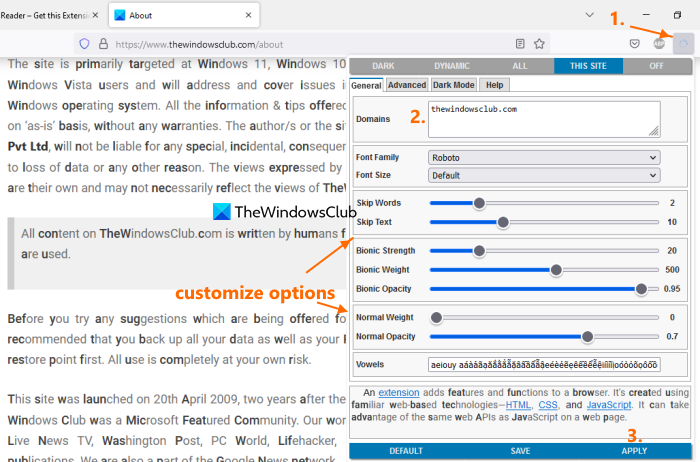
Iată pașii pentru utilizați Bionic Reading în Firefox pe Windows 11/10 calculator:
- Deschideți browserul Firefox
- Accesați pagina de pornire a suplimentului Bionic Reader de la mozilla.org și instalați-l
- Deschideți pagina web pentru a activa citirea bionică pe această pagină.
- Faceți clic pe pictograma de supliment disponibilă în partea dreaptă sus a browserului Firefox pentru a deschide meniul sau setările acestuia.
- Adăugați domeniul paginii web pe care ați deschis-o în caseta de text disponibilă sau faceți clic pe butonul ACEST SITE posibilitatea de a-l adăuga automat. De asemenea, puteți utiliza opțiunea TOATE SITE-urile pentru a activa Bionic Reading pentru toate paginile web deschise din browserul dumneavoastră Firefox.
- clic aplica buton
- Aceasta va reîmprospăta această pagină web și citirea bionică va fi activată pe această pagină web și pe toate celelalte pagini web de pe acest site.
Configurarea opțiunilor de supliment Bionic Reader pentru Firefox
Acest supliment funcționează bine cu setările implicite, dar există câteva setări sau opțiuni importante care pot fi utilizate pentru modul de citire bionic. Prin deschiderea meniului de suplimente, puteți ajustați setările acestui program de completare Bionic Reader pentru Firefox conform nevoilor tale. Unele dintre setările importante:
- Omite sau exclude cuvinte și text din aplicația de stil Bionic Reading. Puteți seta lungimea cuvintelor și a textului folosind glisoarele disponibile.
- A pune Puterea Bionica (mai îndrăzneț) opacitate , i greutate . Pentru fiecare dintre aceste opțiuni este disponibil un glisor separat.
- Setați greutatea normală și opacitatea normală pentru alte litere, fără a include stilul Bionic Reading.
- Schimbați familia de fonturi: Bani de robot , Robot , Fără crestătură , dubita etc., sunt disponibile opțiuni pe care le puteți alege
- Lăsați dimensiunea implicită a fontului pentru paginile web sau setați-o la 110% , 130% , etc.
- Activați modul întunecat pentru paginile web. Utilizare ÎNTUNERIC butonul pentru aceasta
- Reglați opacitatea suprapunerii în modul întunecat. Schimba cu Modul întunecat fila și utilizați glisorul pentru a seta nivelul de transparență
- Introduceți diferite caractere vocale pentru diferite limbi în caseta de text disponibilă.
- Utilizare SALVA butonul pentru a salva toate setările pe care le-ați configurat
- Schimba cu MOD IMPLICIT Setări.
Asta e tot! Acest supliment este într-adevăr foarte util, dar poate fi îmbunătățit. La început, nu vă permite să vizualizați modificările în timp real. Trebuie să utilizați APLICA buton. Cu toate acestea, există o fereastră de previzualizare în meniul de suplimente. În al doilea rând, funcționează numai după adăugarea unui domeniu. Nu îl puteți utiliza pe o anumită pagină web. În afară de asta, totul este bine.
Există un program care îmi va citi textul?
Dacă doriți să citiți textul cu voce tare în Windows 11/10, atunci puteți activa și utiliza funcția Narator. Este un cititor de ecran încorporat și o aplicație text-to-speech pentru Windows 11/10 pentru a citi text într-un document sau pe ecranul de pe desktop. Puteți utiliza, de asemenea, unele programe gratuite de conversie a textului în vorbire, cum ar fi Balabolka , NaturalReader etc., citeste DOCX , PDF , sau alte documente.
manager parolă opera
Citeşte mai mult: Cum să răsfoiți în modul text în Chrome, Edge sau Firefox.














![Volumul blocat la 100% pe Windows 11/10 [Remediat]](https://prankmike.com/img/volume/2F/volume-stuck-at-100-on-windows-11-10-fixed-1.jpg)
