În calitate de expert IT, există câteva lucruri pe care ar trebui să le știți despre adăugarea de subtitrări la videoclipuri în Google Drive. Mai întâi, va trebui să creați un fișier nou numit „captions.srt” în folderul videoclipului. Apoi, va trebui să deschideți „Managerul video” și să selectați fila „Subtitrări”. De acolo, puteți încărca fișierul de subtitrări și puteți selecta limba în care doriți să fie afișat. În cele din urmă, puteți salva modificările, iar subtitrările vor fi afișate pe videoclip.
Ca și în cazul YouTube, angajații Google permit utilizatorilor adăugați o legendă la videoclipul Google Drive . Vedeți, Google Drive nu este doar o platformă bazată pe cloud pentru documente, fotografii și fișiere obișnuite, ci este excelent pentru stocarea videoclipurilor și este și mai bine cu funcția de subtitrare.

Poate veni un moment în care oamenii trebuie să partajeze unul sau mai multe videoclipuri care trebuie să includă subtitrări din diverse motive. Google se asigură că acest lucru se poate face cu Drive în loc să forțeze oamenii să folosească YouTube. Deci întrebarea este cum putem adăuga subtitrări la videoclipurile Google Drive cu relativă ușurință? Ei bine, exact asta vom discuta astăzi.
Cum să adăugați subtitrări la videoclipuri în Google Drive
Adăugarea de subtitrări la un videoclip Google Drive este o sarcină simplă și tot ce trebuie să faceți este să urmați acești pași:
- Crearea de fișiere text cu subtitrări
- Încărcați fișiere de subtitrare pe Google Drive
Crearea de fișiere text cu subtitrări
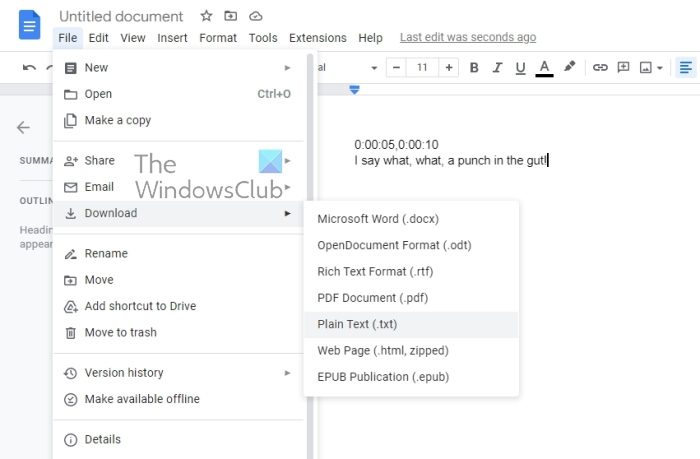
Pentru a adăuga subtitrări la un videoclip Google Drive, primul lucru pe care trebuie să-l facem este să creăm un fișier de subtitrări. Rețineți că Google Drive acceptă numai SubRip (*.SRT) și Vizualizator auxiliar (*.SUB) fișiere de când a fost scris. Putem folosi doar Google Docs pentru a face acest lucru, așa că hai să explicăm.
- Deschideți browserul dvs. web preferat.
- De acolo mergi la documente Google într-o singură filă și apoi deschideți un document nou.
- După aceea deschis Google Drive într-o altă filă.
- După aceea, asigurați-vă că definiți timestamp-ul text specific necesar pentru titluri.
- Puteți face acest lucru trecând cu mouse-ul peste linia video roșie din Google Drive.
- Acum, din documentul Google Docs pe care tocmai l-ați deschis, ar trebui să adăugați timpul de narațiune din videoclip.
- De exemplu, dacă marca temporală din titlu este între 5 și 10 secunde, prima linie din document ar trebui să arate astfel: 0:00:05,0:00:10 .
- Haide Shift+Enter taste pentru a crea o nouă linie.
- Pe această nouă linie, introduceți textul pe care doriți să îl includeți în perioada de timp adăugată.
- Dacă doriți să adăugați o a doua linie de titlu, vă sugerăm să creați un spațiu între prima.
- Faceți-o făcând clic pe butonul A intra , apoi introduceți un interval de timp și un titlu.
- După ce ați terminat de adăugat marcaje temporale și subtitrări, faceți clic Fişier .
- Mergi la Descarca opțiunea, apoi selectați Text simplu .
- Salvați fișierul.
Încărcați fișiere de subtitrare pe Google Drive
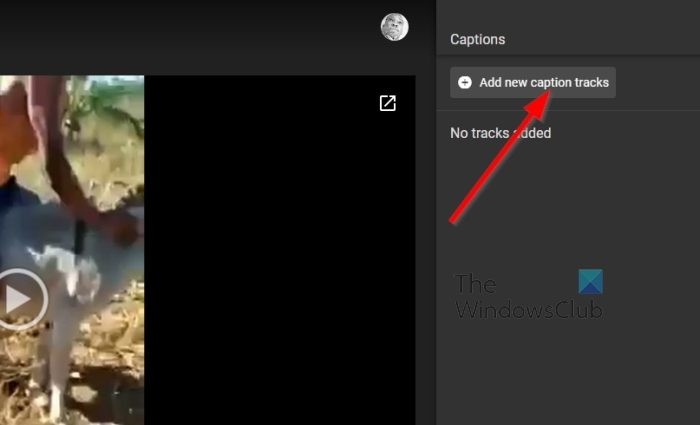
În ceea ce privește încărcarea fișierului de semnătură nou creat pe Google Drive, nu este deloc dificil. Acest lucru este mult mai ușor decât crearea și salvarea unui fișier de titlu, așa că hai să vorbim despre asta.
- Mergi la Google Drive filă într-un browser web.
- Accesați direct videoclipul preferat.
- Caută buton cu trei puncte prin colțul din dreapta sus al ferestrei.
- Faceți clic pe el imediat.
- Va apărea un meniu derulant.
- Selectați Gestionați melodiile de subtitrare fără întârziere.
- De acolo mergi la Adăugați noi piese de subtitrare .
- Click pe Descarca butonul, apoi adăugați fișierul de subtitrare salvat.
- În cele din urmă, introduceți un nume de melodie dacă doriți, apoi faceți clic Descarca pentru a finaliza sarcina.
CITIT : Cum să marcați clipurile video în Google Drive
Cum se inserează o legendă într-un videoclip?
Pentru a încorpora o legendă într-un videoclip Google Drive, trebuie să urmați pașii de mai sus. Deoarece Google Drive permite utilizatorilor să introducă semnături, nu este nevoie să utilizați aplicații terțe. Trebuie să utilizați Adăugați noi piese de subtitrare opțiune inclusă cu Google Drive.
Cum să adăugați o legendă la o imagine în Google Drive?
Nu puteți adăuga o legendă la o imagine Google Drive, deoarece imaginile nu au o legendă. Pe de altă parte, dacă doriți să faceți același lucru cu videoclipul, puteți urma pașii de mai jos. Indiferent de lungimea videoclipului, puteți adăuga o legendă folosind butonul Adăugați noi piese de subtitrare opțiune.





![Cursorul se mișcă în continuare spre stânga când tastezi [Fix]](https://prankmike.com/img/mouse/D8/cursor-keeps-moving-to-the-left-when-typing-fix-1.png)









