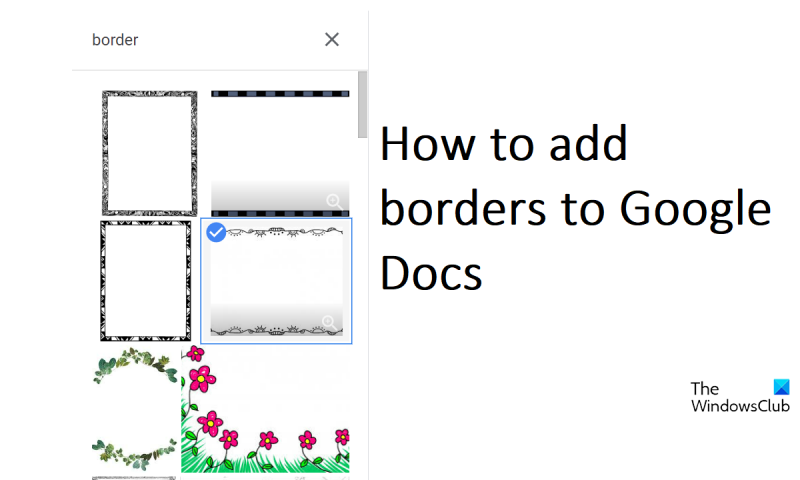Dacă doriți să adăugați chenare la documentul dvs. Google, există câteva moduri diferite în care puteți face acest lucru. Iată câteva sfaturi pentru a începe. În primul rând, puteți utiliza instrumentul de chenar încorporat Google Docs. Pentru a face acest lucru, faceți clic pe meniul „Inserare” și apoi selectați „Desen”. De acolo, puteți alege să desenați o linie, o formă sau o casetă de text. După ce ați ales tipul de chenar pe care doriți să îl adăugați, faceți clic pe opțiunea „Chenar” și apoi selectați culoarea și lățimea chenarului. O altă modalitate de a adăuga chenare la documentul dvs. Google este să utilizați șabloanele Google Docs. Pentru a face acest lucru, faceți clic pe meniul „Fișier” și apoi selectați „Nou”. De acolo, puteți alege dintr-o varietate de opțiuni diferite de șablon. Odată ce ați găsit un șablon care vă place, pur și simplu faceți clic pe opțiunea „Chenaruri” și apoi selectați culoarea și lățimea chenarului. În cele din urmă, puteți adăuga și chenare la documentul dvs. Google utilizând HTML. Pentru a face acest lucru, faceți clic pe meniul „Inserare” și apoi selectați „HTML”. De acolo, puteți introduce codul HTML pentru chenarul pe care doriți să îl adăugați. După ce ați adăugat codul HTML, faceți clic pe opțiunea „Chenar” și apoi selectați culoarea și lățimea chenarului. Adăugarea de margini la documentul dvs. Google este o modalitate excelentă de a adăuga un pic de personalitate documentului dvs. Cu câteva clicuri simple, puteți adăuga cu ușurință chenaruri de orice culoare sau lățime. Deci, continuați și experimentați cu diferite opțiuni de chenar până când găsiți aspectul perfect pentru documentul dvs.
Deși Microsoft Word este cel mai faimos editor de text, pentru mulți oameni documente Google ocupa locul doi. Puteți reproduce aproape orice doriți de la Microsoft Word la Google Docs, precum și câteva lucruri unice. O altă caracteristică comună a acestor două instrumente este capacitatea de a adăuga chenare la paginile documentului. În acest articol, vă vom arăta cum puteți adăugați chenare la Google Docs . Deși nu puteți adăuga chenare la Google Docs folosind funcția încorporată, există câteva soluții care vă pot ajuta.

Cum să adăugați chenare la Google Docs
Deoarece Google Docs nu are o caracteristică efectivă de chenar, puteți adăuga obiecte în document și îi puteți da aspectul unui chenar. Să ne uităm la trei moduri prin care poți face asta.
- Adăugați margini folosind o celulă de tabel
- Adăugați margini inserând o imagine de casetă
- Inserarea unei imagini ca margine de pagină
1] Adăugați margini folosind o celulă de tabel
Acesta este cel mai simplu mod de a adăuga chenare la trei. Tehnica aici este să folosiți o singură celulă și să adăugați text la ea pentru a o face să arate ca o chenar de pagină. Pentru a face acest lucru, pur și simplu urmați pașii de mai jos:
- Deschideți pagina de pornire Google Docs și creați un nou document.
- Accesați fila Inserare > Tabel și faceți clic pentru a adăuga o singură celulă de tabel (1×1).
- O celulă de tabel goală va fi adăugată la document. Acum îi puteți mări dimensiunile atât pe verticală, cât și pe orizontală, precum și să îi întindeți marginile până la sfârșitul documentului.
- Acest lucru va da paginii dvs. aspectul unui chenar
Astfel, puteți nu numai să adăugați un chenar de pagină, ci și să îl personalizați. Sub fila Instrumente se află opțiunea Culoarea chenarului. Puteți să faceți clic pe el și să adăugați aceleași culori sau 4 culori diferite pe cele 4 părți ale marginii acestei celule.
Citit : Cum să adăugați un chenar la o imagine în Google Docs
2] Adăugați chenaruri inserând un desen de casetă
O altă modalitate de a ocoli acest subiect este să inserați un obiect în document, de preferință sub formă de dreptunghi, și să introduceți text în interiorul acestuia, astfel încât să arate ca un chenar de pagină.
- Deschideți Google Docs și creați un nou document.
- Accesați fila „Inserare”, selectați „Desen” și faceți clic pe „Nou”.
- În caseta de dialog care apare, faceți clic pe opțiunea Forme și selectați pictograma dreptunghi/cutie.
- Acum puteți desena un obiect dreptunghiular în caseta furnizată, redimensionați-l așa cum doriți și, când ați terminat, faceți clic Salveaza si inchide
Nu contează dacă dimensiunea pe care o alegeți nu se potrivește la început, deoarece veți avea întotdeauna opțiunea de a o edita în document. Acest chenar, ca și tabelul 1×1, este de asemenea configurabil. Culoarea implicită de fundal aici este albastră, dar o puteți schimba făcând clic pe pictograma Editați.
aplicația meteo Windows 10 nu se va deschide
3] Inserați imaginea ca margine a paginii
În al treilea rând, puteți utiliza și o imagine de pe web ca margine a paginii. Aceasta nu este o soluție solidă la subiect, dar o soluție viabilă, totuși.
- Deschideți Google Docs și faceți clic pentru a deschide un nou document gol.
- Faceți clic pe fila Inserare, selectați Imagine, apoi faceți clic pe Căutare web.
- Aceasta va deschide o casetă de dialog separată în partea dreaptă a ecranului, care vă va cere să căutați.
- Tastați „Border” și apăsați Enter
- Faceți clic pe cea mai potrivită imagine de chenar și selectați Lipire
Chenarul astfel creat este de asemenea configurabil, adică îi puteți personaliza dimensiunea sau modul în care ar trebui să fie poziționat în raport cu textul din document.
Cum decorezi Google Docs?
Google Docs are mai multe opțiuni de formatare pe care le puteți folosi pentru a face documentul să arate plăcut din punct de vedere estetic. Puteți adăuga tot felul de forme geometrice realizate manual, puteți adăuga indice sau indice folosind opțiunea Format sau chiar să creați tabele decorative.
Google Docs are șabloane?
Este posibil ca un simplu șablon de document să nu se potrivească tuturor nevoilor dvs., dar nu vă faceți griji, aplicația are mai multe șabloane încorporate. Nu numai că există o galerie extinsă de șabloane de documente, dar vă puteți crea și propriile șabloane pe ea.
Sperăm să vă fie de folos.