Când deschideți aplicația Fotografii în Windows 10 sau 11, este posibil să vedeți că unele sau toate imaginile devin negre. Aceasta poate fi o problemă frustrantă, dar, din fericire, există câteva lucruri pe care le puteți încerca să o remediați. Mai întâi, încercați să reporniți computerul. Aceasta poate părea o soluție simplă, dar uneori poate ajuta la clarificarea oricăror erori care ar putea cauza problema. Dacă repornirea nu ajută, următorul lucru de încercat este să deschideți aplicația Fotografii în modul sigur. Pentru a face acest lucru, apăsați tasta Windows + R, tastați „ms-settings:safemode” în caseta de dialog Run și apăsați Enter. Apoi, faceți clic pe butonul „Reporniți acum” din Safe Mode. Odată ce computerul repornește, deschideți din nou aplicația Fotografii și vedeți dacă problema persistă. Dacă problema imaginilor negre persistă, este probabil din cauza unui fișier sau a unei baze de date corupte. Cel mai bun mod de a remedia acest lucru este să utilizați instrumentul de depanare a aplicației Fotografii Windows 10. Pentru a face acest lucru, apăsați tasta Windows + I pentru a deschide aplicația Setări, faceți clic pe „Actualizare și securitate”, apoi faceți clic pe „Depanați”. Apoi, derulați în jos și faceți clic pe „Aplicații Windows Store”, apoi faceți clic pe „Runează instrumentul de depanare”. Instrumentul de depanare va scana pentru orice probleme și va încerca să le remedieze. Dacă niciuna dintre aceste soluții nu funcționează, puteți încerca să resetați aplicația Fotografii. Pentru a face acest lucru, apăsați tasta Windows + I pentru a deschide aplicația Setări, faceți clic pe „Aplicații”, apoi derulați în jos și faceți clic pe „Resetare”. Acest lucru va reseta aplicația la setările implicite, ceea ce poate rezolva problema. Sperăm că una dintre aceste soluții vă va ajuta să remediați problema, astfel încât să puteți începe să vă vizualizați fotografiile din nou.
Dacă ale tale imaginile devin negre în aplicația Windows Photos odată deschise, aceste soluții vă vor ajuta să rezolvați problema. Indiferent dacă se întâmplă cu JPEG, PNG sau orice alt format, puteți urma aceste sfaturi pentru a remedia problema.

Imaginile devin negre în aplicația Fotografii pe Windows 11/10
Dacă imaginile devin negre în aplicația Windows Photos, urmați aceste sfaturi:
- Verificați cu un alt vizualizator de imagini
- Instalați Windows și actualizări de drivere
- Reparați sau resetați aplicația Fotografii
- Reinstalați aplicația Windows Photos
- Utilizați vizualizatoare de imagini de la terți
Pentru a afla mai multe despre acest lucru, continuați să citiți.
1] Înregistrați-vă cu un alt vizualizator de imagini
Înainte de a trece la alte soluții, este bine să verificați dacă imaginea este ok. Uneori problema este cu imaginea și nu cu aplicația Fotografii. De exemplu, unii oameni au susținut că imaginile Photoshop și Illustrator devin negre atunci când sunt deschise în aplicația Windows Photos. Aceasta înseamnă că problema este cu o aplicație terță parte și nu cu aplicația Windows Photos.
În astfel de cazuri, trebuie să acționați diferit. De aceea, este foarte recomandat să deschideți și să verificați imaginea într-un alt vizualizator de imagini pentru a fi sigur. Dacă imaginea se deschide bine, atunci trebuie să urmați alte soluții. În caz contrar, trebuie să remediați această aplicație de procesare a imaginilor terță parte.
control video viteză flash crom
2] Instalați Windows și actualizări de drivere
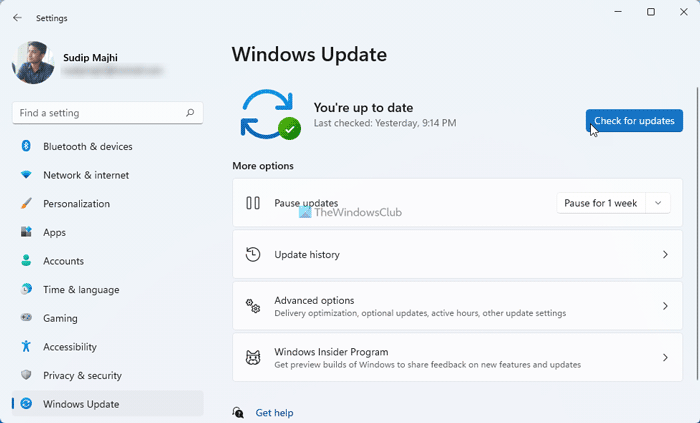
În cele mai multe cazuri, această problemă apare în versiunile beta sau pentru dezvoltatori ale Windows 11. Acestea fiind spuse, ar putea fi o eroare sau o eroare care ar putea fi remediată de îndată ce Microsoft lansează o actualizare. Chiar dacă ați instalat recent cea mai recentă versiune, este o idee bună să verificați dacă există actualizări și să o instalați dacă este disponibil ceva. Puteți urma acest ghid pentru a verifica dacă există actualizări în Windows 11.
Poate doriți să vă asigurați că driverele dvs. grafice sunt actualizate.
3] Reparați sau resetați aplicația Fotografii
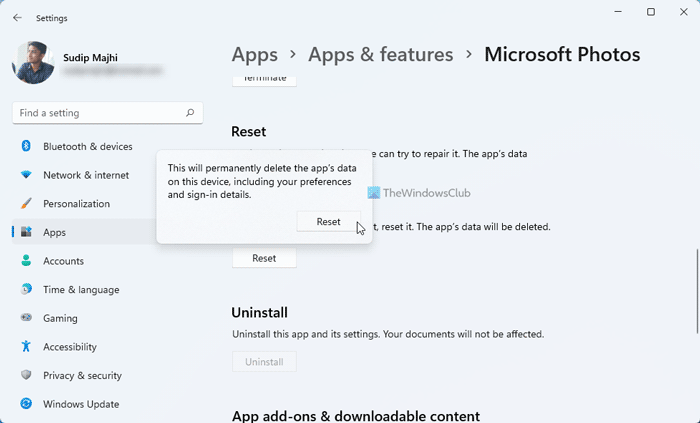
Dacă problema nu este o eroare, puteți încerca să reparați sau să resetați aplicația Windows Photos. Uneori, un fișier de sistem corupt poate fi cauza acestei erori.
Dacă restabiliți aplicația Fotografii, această problemă ar putea fi remediată. Urmați acești pași pentru a repara aplicația Windows Photos:
- presa Câștigă+Eu pentru a deschide aplicația Windows Photos.
- Mergi la Aplicații > Aplicații și caracteristici .
- Faceți clic pe butonul cu trei puncte Fotografie Microsoft .
- Alege Opțiuni avansate .
- Click pe Reparație buton.
- Asteapta cateva minute.
- Reporniți aplicația Windows Photos.
Dacă acest lucru nu ajută, încercați să vă resetați setările. Urmați acești pași pentru a vă reseta aplicația Windows Photos:
- presa Câștigă+Eu pentru a deschide Windows Photos.
- Schimba cu Aplicații > Aplicații și caracteristici .
- Faceți clic pe butonul cu trei puncte Fotografie Microsoft .
- presa Opțiuni avansate .
- Click pe Reîncărcați butonul de două ori.
Apoi deschideți din nou aplicația Windows Photos și verificați dacă problema persistă.
5] Reinstalați aplicația Windows Photos.
Pot exista momente în care o restabilire și resetare ar putea să nu ajute deloc la rezolvarea problemei. În astfel de situații, trebuie să reinstalați aplicația Windows Photos. FYI, puteți face acest lucru cu Windows PowerShell.
dictionar wordweb gratuit
Pentru a reinstala aplicația Windows Photos, urmați acești pași:
- Deschideți Windows PowerShell ca administrator. .
- Introduceți această comandă: |_+_|
- Deschideți Microsoft Store pe computer.
- Găsiți aplicația Fotografii.
- Instalează-l de acolo.
După aceea, verificați dacă puteți deschide imaginile în mod normal sau nu.
cum să închideți un cont spotify
6] Utilizați vizualizatoare de imagini de la terți
Dacă niciuna dintre soluțiile de mai sus nu a funcționat pentru dvs., puteți opta pentru o aplicație de vizualizare a imaginilor terță parte. Există multe aplicații gratuite și plătite de vizualizare a imaginilor disponibile pentru Windows 11 și Windows 10. De exemplu, puteți descărca XnView, ImageGlass, Nomacs etc. Puteți activa și Windows Photo Viewer pe PC Windows 11/10. FYI, acesta este același vizualizator de imagini ca Windows 7, Windows 8/8.1.
Citit: Nu se pot deschide fișiere JPG sau PNG pe Windows.
De ce imaginile mele devin negre pe Windows?
Pot exista mai multe motive pentru care imaginile tale devin negre pe Windows 11/10. De exemplu, ar putea fi o problemă cu o aplicație de imagistică. În al doilea rând, este posibil să găsiți această problemă din cauza unei erori sau a unei erori pe computerul dvs. Windows. Pe de altă parte, aplicația Windows Photos poate fi, de asemenea, coruptă.
Cum se remediază fotografiile negre?
Dacă imaginile dvs. devin negre după deschidere în aplicația Fotografii, puteți urma sfaturile și trucurile de mai sus. Deoarece acest lucru se poate întâmpla din cauza unei erori, trebuie să verificați mai întâi actualizările și să le instalați. Apoi puteți repara și reseta aplicația Windows Photos. În cele din urmă, puteți utiliza o aplicație de vizualizare a imaginilor terță parte dacă nimic altceva nu funcționează.
Asta este tot! Sper că aceste soluții au funcționat pentru tine.
Citit: Aplicația Fotografii se deschide lent sau nu se deschide pe Windows.















