Dacă sunteți expert IT, probabil că ați mai întâlnit mesajul „Remediați eroarea instalatorului VirtualBox”. Această eroare poate apărea din mai multe motive, dar este de obicei cauzată de o cale de instalare incorectă sau de un fișier de instalare corupt.
Există câteva lucruri pe care le puteți face pentru a remedia această eroare, dar cea mai comună soluție este pur și simplu să reinstalați VirtualBox. Acest lucru va remedia, de obicei, orice fișiere corupte și vă va permite să instalați corect software-ul.
opriți ecranul
Dacă întâmpinați în continuare probleme, puteți încerca să remediați manual calea de instalare sau să ștergeți folderul VirtualBox din sistem și să reporniți instalarea. Acești pași ar trebui să remedieze mesajul „Remediați eroarea instalatorului VirtualBox” și să vă permită să instalați corect software-ul.
Dacă nu puteți instala cutie virtuală pe Windows 11/10 și primește o eroare Instalarea a eșuat! Eroare: eroare fatală în timpul instalării urmați aceste sfaturi pentru a scăpa de această problemă. Pot exista nenumărate motive pentru care VirtualBox nu poate rula programul de instalare pe computer. Aici am combinat câteva cauze comune împreună cu soluții, astfel încât să puteți remedia problema și să instalați sistemul de operare Windows 11/10 fără probleme.

Remediați eroarea de instalare VirtualBox
Pentru a remedia eroarea de instalare a programului de instalare VirtualBox pe Windows 11/10, urmați acești pași:
servicii de listă PowerShell
- Dezactivează Hyper-V
- Rulați programul de instalare ca administrator
- Modificați setările avansate ale aplicației
- Rulați instrumentul de depanare pentru instalare/eliminare a programelor
Pentru a afla mai multe despre aceste sfaturi și trucuri, continuați să citiți.
1] Dezactivează Hyper-V
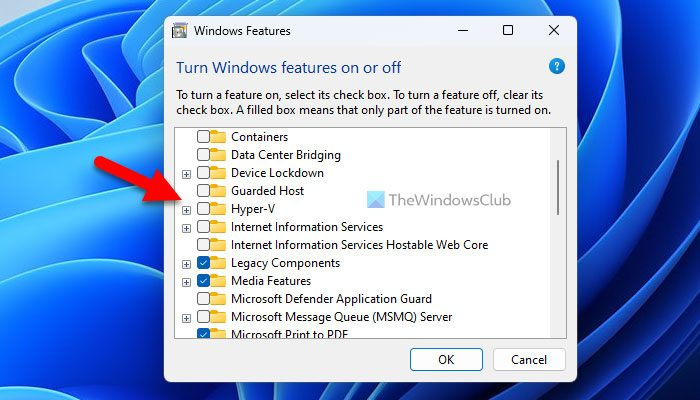
Aceasta este prima sugestie de depanare pe care ar trebui să o urmați pentru a scăpa de această problemă pe computerul Windows. Aplicațiile de mașină virtuală terță parte, cum ar fi VirtualBox, VMware Workstation Player etc., nu funcționează cu Hyper-V. Acesta este motivul pentru care se recomandă să dezactivați sau să dezactivați Hyper-V pe computer înainte de a trece prin procesul de instalare VirtualBox.
Pentru a dezactiva Hyper-V în Windows 11/10, urmați acești pași:
- Faceți clic pe câmpul de căutare din bara de activități.
- Căutare activați sau dezactivați funcțiile Windows .
- Faceți clic pe un rezultat individual al căutării.
- descoperi Hyper-V opțiune.
- Debifați Hyper-V.
- presa AMENDA buton.
Apoi lăsați-l să termine toate procesele și reporniți computerul. După aceea, ar trebui să puteți instala VirtualBox fără probleme.
2] Rulați programul de instalare ca administrator
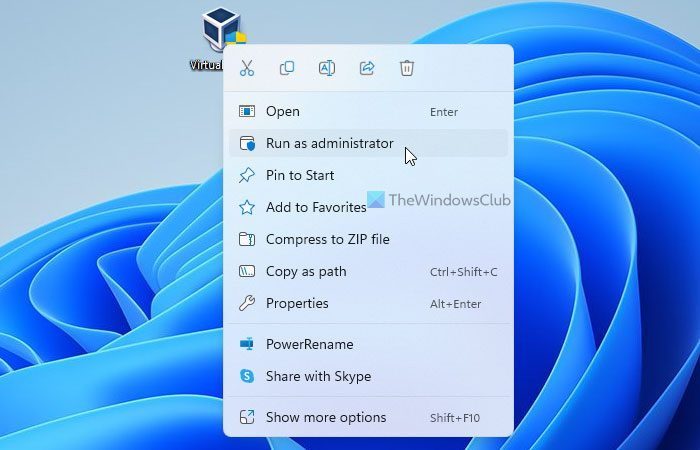
Uneori poate fi necesar să rulați programul de instalare ca administrator. Acest lucru este necesar atunci când ați configurat setarea UAC sau User Account Control pe computer. De aceea, urmați acești pași pentru a rula programul de instalare VirtualBox ca administrator:
- Găsiți fișierul de instalare VirtualBox pe care l-ați descărcat de pe site-ul oficial.
- Faceți clic dreapta pe programul de instalare.
- Selectați Rulat ca administrator opțiune.
- Click pe da opțiunea din promptul UAC.
Acum, programul de instalare nu ar trebui să afișeze niciun mesaj de eroare.
3] Modificați setările avansate ale aplicației
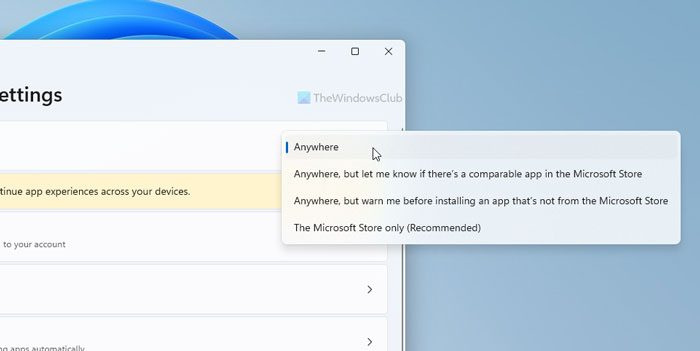
Windows 11 și Windows 10 vin cu o opțiune care blochează instalarea aplicațiilor terță parte de către sistem. Dacă activați această setare, nu veți putea instala VirtualBox sau orice alt software. De aceea, urmați acești pași pentru a modifica setările avansate ale aplicației în Windows 11/10:
cum să verificați utilizarea Windows 10
- presa Câștigă+Eu pentru a deschide Setări Windows.
- Mergi la Aplicații > Setări avansate ale aplicației .
- Extinde Alegeți de unde să obțineți aplicații meniul derulant.
- Selectați Oriunde opțiune.
După aceea, încercați să instalați aplicația.
4] Rulați programul de depanare pentru instalare/dezinstalare.
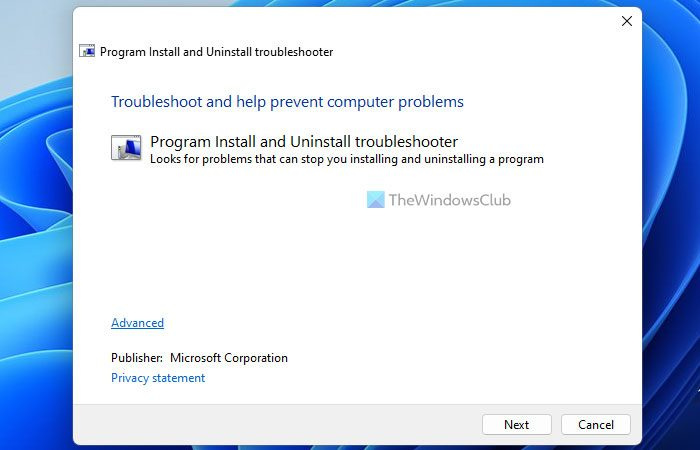
Afișați ora pe bara de activități Windows 10
Microsoft oferă un instrument de depanare care funcționează atunci când nu puteți instala sau dezinstala o aplicație pe computer. Se numeste Instrumentul de depanare a programelor de instalare/dezinstalare . Puteți descărca această aplicație de pe site-ul oficial Microsoft. Deci, rulați instrumentul de depanare și urmați instrucțiunile de pe ecran pentru a remedia problema. Descărcați instrumentul de depanare pentru instalarea și eliminarea programelor din support.microsoft.com .
Citit: VirtualBox FATAL: INT18: Eroare BOOT FAILURE
Cum să remediați o instalare eșuată?
Există câteva sfaturi pe care le puteți urma pentru a remedia instalarea eșuată pe PC-ul Windows 11/10. De exemplu, puteți verifica dacă aveți drepturi de administrator, puteți verifica dacă mecanismul de instalare Windows funcționează etc. Pe de altă parte, puteți rula Instrumentul de depanare a programelor de instalare/dezinstalare , reporniți computerul, încercați în modul sigur etc.
Nu puteți instala VirtualBox pe Windows?
Pot exista mai multe motive pentru care nu puteți instala VirtualBox pe Windows. De exemplu, dacă contul dumneavoastră nu are drepturi de administrator, nu veți putea instala această aplicație. Indiferent de ce întâmpinați această problemă, o puteți rezolva urmând sfaturile și trucurile menționate mai sus.
Asta este tot! Sper că aceste soluții au funcționat pentru tine.
Citit: VirtualBox VM nu se va deschide sau nu pornește pe Windows.







![Rezoluția personalizată NVIDIA nu este acceptată de afișajul dvs. [Fixat]](https://prankmike.com/img/nvidia/21/nvidia-custom-resolution-not-supported-by-your-display-fixed-1.png)







