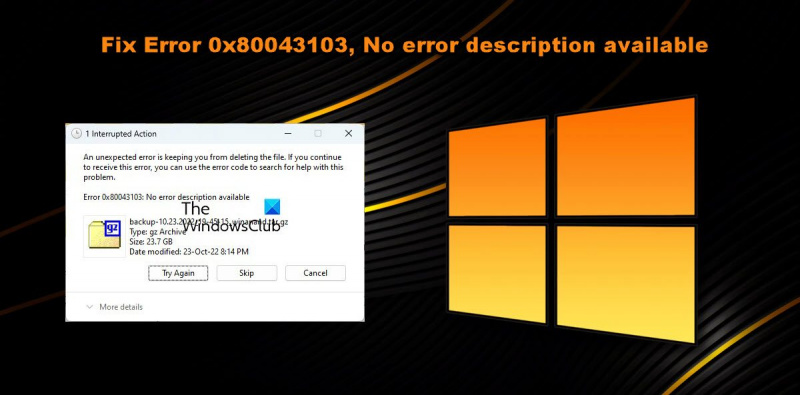Când vedeți codul de eroare 0x80043103, înseamnă că nu există nicio descriere pentru eroare. Acest lucru poate fi cauzat de o serie de lucruri, dar cel mai probabil se datorează unui fișier corupt sau deteriorat. Dacă vedeți această eroare, există câteva lucruri pe care le puteți face pentru a încerca să o remediați.
Mai întâi, încercați să reporniți computerul. Acest lucru poate rezolva uneori probleme minore cu sistemul dumneavoastră. Dacă nu funcționează, încercați să rulați o scanare antivirus. Aceasta va verifica dacă există software rău intenționat care ar putea cauza problema. Dacă tot nu puteți remedia eroarea, poate fi necesar să vă reinstalați sistemul de operare.
Deși aceasta poate părea o sarcină descurajantă, de fapt nu este atât de dificilă. Puteți găsi instrucțiuni pentru a face acest lucru online. După ce ați reinstalat sistemul, ar trebui să puteți utiliza computerul fără probleme.
Dacă întâmpinați în continuare probleme, puteți contacta un expert IT profesionist pentru ajutor. Ei vor putea diagnostica problema și vă vor ajuta să o remediați.
Unii utilizatori au raportat că nu pot șterge anumite fișiere de pe computerele lor. Ori de câte ori încercau să facă la fel Eroare 0x80043103, descrierea erorii lipsește apare. Mai jos este mesajul de eroare exact pe care îl văd utilizatorii.
Windows 10 detector de keylogger
O eroare neașteptată vă împiedică să ștergeți fișierul. Dacă continuați să primiți această eroare, puteți utiliza codul de eroare pentru a găsi ajutor cu această problemă. Eroare 0x80043103: Nicio descriere a erorii.

Ce cauzează „Eroarea 0x80043103, lipsă descrierea erorii”?
Eroarea 0x80043103 înseamnă că nu puteți șterge fișierul. De obicei, aceasta nu este altceva decât o eroare și poate fi rezolvată pur și simplu prin repornirea computerului. De asemenea, este posibil să întâmpinați această problemă din cauza setărilor incorecte ale registrului. Există câteva alte cauze și soluții care pot fi efectuate pentru a rezolva problema.
Eroare 0x80043103, descrierea erorii lipsește
Dacă dai peste Eroare 0x80043103, descrierea erorii lipsește , urmați soluțiile de mai jos pentru a remedia problema.
- Reporniți și încercați din nou
- Mutați fișierul în altă locație și încercați
- Dezactivați serviciul de căutare Windows și apoi dezinstalați
- Utilizați comanda PowerShell pentru a dezinstala
- Opriți temporar firewall-ul
- Ștergeți fișierul în pornire curată sau în modul sigur.
Să vorbim în detaliu despre fiecare dintre ele.
1] Reporniți și încercați din nou
În primul rând, trebuie să repornim sistemul și apoi să încercăm din nou să ștergem fișierele. Uneori, problema nu poate fi altceva decât o eroare și poate fi rezolvată cu ușurință prin repornirea tuturor serviciilor Windows încă o dată. După repornire, navigați la același fișier pe care încercați să îl ștergeți și ștergeți-l. Sper că de data aceasta nu primești niciun mesaj de eroare.
2] Mutați fișierul în altă locație și încercați
Apoi, să mutăm fișierul într-o altă locație și apoi să încercăm să-l ștergem. Aceasta poate să nu fie o soluție, dar este o soluție foarte comună care poate fi implementată. Motivul pentru care acest lucru va funcționa este că utilizatorul nu are permisiunea de a șterge fișierul în acea locație sau este o greșeală, în orice caz, veți putea șterge fișierul sau folderul.
3] Dezactivați Serviciul de căutare Windows și apoi dezinstalați
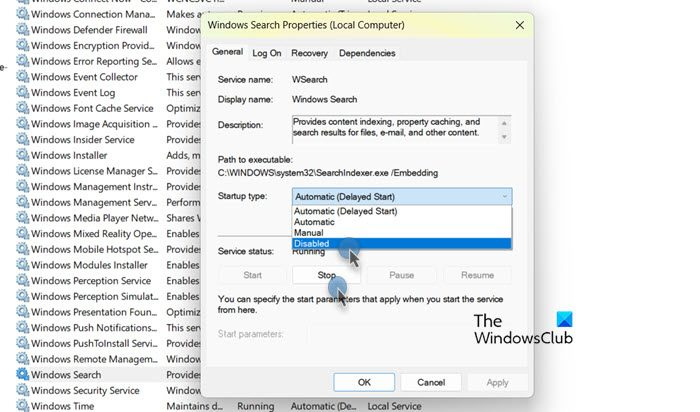
Serviciul de căutare Windows se poate suprapune uneori cu procesul normal de dezinstalare. S-a remarcat că uneori oprirea serviciului și ștergerea fișierelor vă pot ajuta. De asemenea, aici nu există niciun dezavantaj, deoarece oricând dorim, serviciul de căutare este repornit. Acum, pentru a face același lucru, tot ce trebuie să faci este să deschizi Servicii găsiți în meniul de pornire Căutare Windows , faceți clic dreapta pe el, selectați Proprietăți, selectați Defect din opțiunea Start, apoi faceți clic pe butonul Stop. După ce ați făcut toate modificările, reporniți computerul și apoi ștergeți fișierul. Sper că acest lucru vă ajută.
4] Utilizați comanda PowerShell pentru a dezinstala
Dacă primiți o eroare la ștergerea unui fișier sau folder, există o comandă PowerShell pe care o puteți folosi pentru a le șterge. A funcționat pentru multe victime și ar trebui să funcționeze și pentru tine.
deschis PowerShell ca administrator din meniul de pornire. Apoi rulați următoarea comandă.
|_+_|Este posibil să nu elimine toate fișierele, caz în care reporniți sistemul și executați din nou comanda. Sper ca problema ta să fie rezolvată.
5] Dezactivați temporar firewall-ul
Uneori, un firewall vă poate oferi protecție suplimentară și vă poate împiedica să ștergeți anumite fișiere. În acest caz, îl puteți dezactiva temporar și apoi ștergeți aceste fișiere. Dacă aveți un antivirus terță parte, dezactivați firewall-ul acestuia. Dacă doar utilizați Windows Defender Firewall, dezactivați-l urmând acești pași.
- deschis Panou de control.
- Mergi la Securitate și sistem > Paravan de protecție Windows Defender.
- Faceți clic pe Activați sau dezactivați paravanul de protecție Windows Defender.
- Alege Dezactivați paravanul de protecție Windows Defender pentru setările rețelei publice și private.
După dezactivarea paravanului de protecție, verificați dacă problema este rezolvată. Asigurați-vă că activați antivirusul sau firewall-ul după ștergerea fișierelor, deoarece acest lucru va lăsa computerul vulnerabil la amenințări.
6] Ștergeți fișierul în pornire curată sau în modul sigur.
Există posibilitatea ca o aplicație terță parte să intre în conflict cu serviciile Windows și să vă împiedice să ștergeți fișierul. Într-un astfel de caz, ar trebui să efectuați o pornire curată și apoi să ștergeți fișierul. Dacă puteți șterge fișierul și doriți să știți ce a cauzat problema, porniți manual serviciile pentru a afla care aplicație este vinovată. Odată ce știți ce aplicație o cauzează, fie dezinstalați aplicația, fie dezactivați serviciul asociat. Acest lucru vă va ajuta.
Sperăm că puteți remedia problema folosind soluțiile menționate în această postare.
Citit : Cum să ștergeți fișierele care nu pot fi șters și blocate, folderele din Windows
De ce Connection continuă să expire?
De obicei, dacă lățimea de bandă scade sau există ceva care interferează cu conexiunea dvs., veți vedea un mesaj de eroare care spune: Timpul de conectare a expirat. Există unele site-uri web care raportează că conexiunea a expirat din motive de securitate, dacă computerul dvs. intră în stare de repaus în timpul unei sesiuni, trebuie să vă conectați din nou pentru a continua să utilizați acest site web.
Citit: Remediați eroarea 0x80070091 Directorul nu este gol
Cum se remediază conexiunea ERR?
Eroarea ERR Connection Timed Out poate fi rezolvată prin restabilirea conexiunii la Internet. Utilizatorul ar trebui să verifice mai întâi viteza internetului și, dacă lățimea de bandă este mică, repornește routerul și apoi raportează problema ISP-ului său. De asemenea, vă recomandăm să verificați postarea noastră dacă vedeți Conexiune expirată în Chrome.
Citit: Nu este posibil să eliminați pictogramele, fișierele sau folderele de pe desktopul Windows.