Dacă sunteți expert IT, știți că eroarea necunoscută privind starea imprimantei HP în Windows 11/10 poate fi o adevărată durere. Iată cum să o remediați. 1. Mai întâi, verificați dacă imprimanta este conectată corect la computer. Dacă nu este, conectați-l și încercați din nou. 2. Dacă imprimanta este conectată, verificați dacă software-ul imprimantei este actualizat. Dacă nu este, actualizați-l și încercați din nou. 3. Dacă software-ul imprimantei este actualizat, încercaţi să reporniţi computerul. Acest lucru rezolvă adesea problema. 4. Dacă imprimanta tot nu funcționează, este posibil să existe o problemă cu imprimanta în sine. Contactați asistența pentru clienți HP pentru ajutor.
În ultimele două zile, am observat că unii utilizatori de imprimante HP se confruntă cu o problemă destul de ciudată. Vedeți, oamenii spun că aplicația lor HP Smart afișează „ Starea imprimantei necunoscută ”, presupunând că aplicația nu poate comunica cu imprimanta.

Înțelegem că această eroare apare din cauza problemelor legate de driver sau firmware atunci când vine vorba de imprimantă. Cu toate acestea, și alți factori pot juca un rol și îi vom analiza pe toți pentru a ajuta mai bine pe oricine este interesat.
Remediați eroarea de stare necunoscută a imprimantei HP
Dacă dai față în față cu Starea imprimantei HP necunoscută eroare, atunci următoarele soluții ar trebui să vă ajute:
managerul de sarcini nu poate termina procesul
- Profitați de instrumentele de diagnosticare HP
- Conectați-vă imprimanta la rețea
- Actualizați firmware-ul imprimantei HP
- Resetați și restaurați aplicația HP Smart pentru Windows
- Dezinstalați și reinstalați imprimanta HP.
1] Profitați de instrumentele de diagnosticare HP
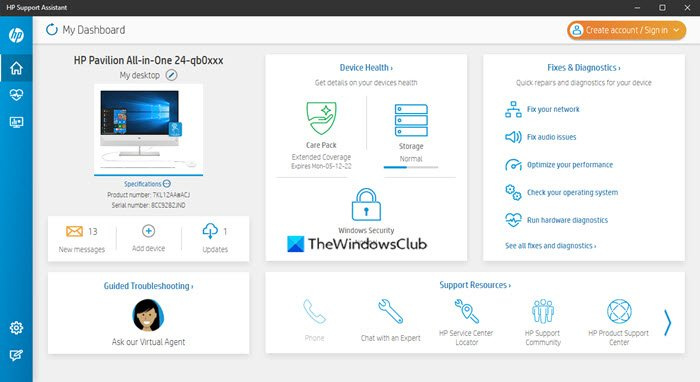
Recenzii lmms
Primul lucru pe care ar trebui să-l faceți în această situație este să descărcați și să rulați HP Print and Scan Doctor aplicarea. Doar vizitează Site-ul oficial , descărcați programul, apoi instalați-l pe computer. De acolo, urmați instrucțiunile de pe ecran pentru a face totul să se miște în direcția corectă.
Un alt instrument la care puteți căuta pentru a remedia majoritatea erorilor „Starea imprimantei necunoscută” se numește HP Support Assistant. Dacă aveți un computer HP, este posibil să nu aveți nevoie să descărcați această aplicație, deoarece este de obicei preinstalată.
2] Conectați imprimanta la rețea
Unii oameni susțin că conectarea imprimantei la rețea poate rezolva problema „Starea imprimantei necunoscută”. Deci, dacă imprimanta dvs. este în mod inactiv sau offline, conectați-o apăsând butonul de pornire. De asemenea, în funcție de modelul imprimantei, pornirea unei lucrări de imprimare va trezi imprimanta din modul de repaus.
Apoi asigurați-vă că imprimanta și computerul sunt în aceeași rețea Wi-Fi sau Ethernet. Dacă ambele dispozitive sunt pe rețele diferite, atunci mesajul de eroare poate arăta urât.
3] Actualizați firmware-ul imprimantei HP.
HP este cunoscut pentru lansarea periodică de actualizări de firmware pentru imprimantele sale. Aceste actualizări de obicei remediază erori și defecțiuni și, în general, ajută utilizatorul să profite la maximum de achiziția lor.
Să vedem cum să actualizăm firmware-ul imprimantei fără nicio formă de complexitate.
- Deschideți un browser web și navigați la support.hp.com/drivers
- De acolo, faceți clic pe Imprimantă, apoi introduceți numele sau modelul imprimantei dvs.
- Haide Trimiteți spre considerare butonul după terminare.
- În continuare, trebuie să vă extindeți Firmware secțiune.
- Descărcați cea mai recentă versiune disponibilă pentru dispozitivul dvs.
De asemenea, puteți utiliza instrumentul HP Support Assistant menționat mai sus pentru a face acest lucru automat.
4] Resetați și restaurați aplicația HP Smart pentru Windows.
hdr și wcg
Dacă vedeți Resetați și restaurați aplicația HP Smart instalată pe computer, o puteți repara sau reseta și vedeți dacă vă ajută.
Citit : Cum să reparați aplicațiile și programele defecte în Windows
5] Dezinstalați și reinstalați imprimanta HP.
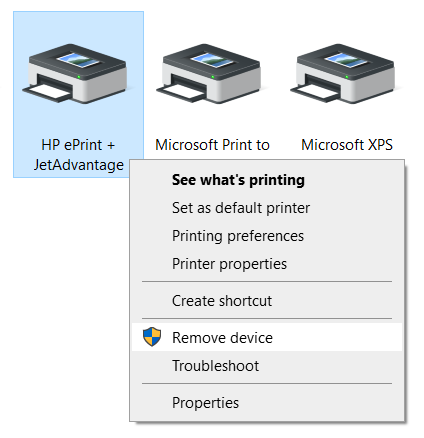
Următorul pas aici este să dezinstalați imprimanta HP și apoi să o reinstalați. Cum putem îndeplini această sarcină în cel mai simplu mod? Ei bine, ar trebui să citiți următorul articol, deoarece vă va explica în detaliu cum să eliminați imprimanta de pe computerele cu Windows 11/10:
După ce ați scos imprimanta din sistem, rulați fișierul de configurare a imprimantei HP pentru a o porni din nou.
CITIT : Scanerul de imprimantă HP nu funcționează în Windows
pictogramele din bara de activități din centrul Windows 10
Va funcționa imprimanta mea HP pe Windows 11?
Da, imprimanta dvs. HP va funcționa pe Windows 11. Deși tranziția este foarte lină, poate fi necesar să vă actualizați driverul sau să instalați driverul corespunzător pentru a-l face compatibil. Indiferent dacă este vorba de HP, Canon, Epson sau orice altceva, funcționează perfect pe Windows 11.
De ce nu funcționează imprimanta mea după actualizarea Windows 11?
Dacă imprimanta nu funcționează după actualizarea Windows 11, poate fi necesar să reinstalați driverul. În cele mai multe cazuri, acest lucru se datorează unui driver învechit. Pe de altă parte, puteți verifica și problemele de compatibilitate pe site-ul producătorului.















