Dacă sunteți un jucător de pe computer, probabil că sunteți familiarizat cu Epic Games și platforma lor populară, Epic Games Store. Dacă nu ești, Epic Games este un dezvoltator și editor important de jocuri video care este responsabil pentru unele dintre cele mai populare jocuri din lume, inclusiv Fortnite, Gears of War și Unreal Tournament. Magazinul Epic Games este platforma lor de distribuție digitală, similară cu Steam, și este locul unde mergi pentru a cumpăra și descărca Epic Games.
Cu toate acestea, Epic Games Store nu este lipsit de defecte. O problemă comună cu care s-au confruntat utilizatorii de PC este codul de eroare AS-1041. Acest cod de eroare este de obicei însoțit de mesajul „Ne pare rău, dar nu am putut să vă conectăm la serverele Epic Games. Vă rugăm să încercați din nou mai târziu.'
Dacă întâmpinați acest cod de eroare, nu vă faceți griji, vă vom arăta cum să îl remediați.
Primul lucru pe care veți dori să-l faceți este să vă asigurați că computerul dvs. îndeplinește cerințele minime de sistem pentru Epic Games Store. Puteți găsi aceste cerințe pe site-ul Epic Games. Dacă computerul dvs. nu îndeplinește cerințele minime, nu vă veți putea conecta la Epic Games Store.
După ce ați verificat că computerul dvs. îndeplinește cerințele minime, următorul pas este să vă asigurați că firewall-ul dvs. nu blochează Epic Games Store. Pentru a face acest lucru, va trebui să adăugați Epic Games Store ca excepție la firewall. Pentru instrucțiuni despre cum să faceți acest lucru, vă rugăm să consultați documentația firewall-ului.
jocul nu apare în mixerul de volum
Dacă încă întâlniți codul de eroare AS-1041, următorul pas este să vă ștergeți memoria cache DNS. Pentru a face acest lucru, deschideți linia de comandă și tastați „ipconfig /flushdns”. Acest lucru vă va șterge memoria cache DNS și, sperăm, vă va permite să vă conectați la Epic Games Store.
Dacă încă întâmpinați probleme, următorul pas este să încercați să utilizați un alt server DNS. Puteți face acest lucru schimbând serverul DNS la 8.8.8.8 (Google DNS). Pentru a face acest lucru, deschideți Centrul de rețea și partajare și faceți clic pe rețeaua dvs. activă. Apoi, faceți clic pe butonul „Proprietăți” și selectați „Internet Protocol Version 4 (TCP/IPv4)”. Faceți clic din nou pe butonul „Proprietăți” și introduceți 8.8.8.8 pentru „Serverul DNS preferat” și 8.8.4.4 pentru „Serverul DNS alternativ”.
Sperăm că una dintre aceste soluții va remedia codul de eroare AS-1041 și vă va permite să vă conectați la Epic Games Store. Dacă nu, vă rugăm să contactați serviciul de asistență pentru clienți Epic Games pentru asistență suplimentară.
Nu poți juca Fortnite sau alte jocuri, deoarece de fiecare dată când încerci să te autentifici, Eroare Epic Games AS-1041 în Fortnite clipește pe ecranul tău? Dacă da, atunci nu vă faceți griji, deoarece nu sunteți singurul care se confruntă cu această problemă. În acest articol, vom discuta problema în detaliu și vom găsi modalități de a o rezolva. Mai jos este mesajul de eroare exact pe care îl văd utilizatorii.
Eroare la autentificare. Dacă problema persistă, vă rugăm să contactați asistența noastră online.
Cod de eroare: AS-10341Windows 10 fundal desktop desktop

Remediați codul de eroare Epic Games Epic Games AS-1041 pe PC Windows
Dacă vă confruntați cu eroarea Epic Games AS-1041 în Fortnite sau în orice alt joc pe PC Windows, vă rugăm să urmați soluțiile de mai jos:
- Verificați starea serverului
- Rulați instrumentul de depanare a conexiunilor la internet.
- Comutați la alt DNS
- Resetați protocolul de rețea
- Reporniți routerul
Să începem să învățăm despre soluții în detaliu.
1] Verificați starea serverului
Eroarea „Eroarea Epic Games AS-1041 pe PC Windows” apare de obicei imediat ce încercați să intrați într-un hol sau să intrați în Fortnite prin Lansatorul Epic Games. Cauza problemei este destul de clară: fie aveți o conexiune lentă la internet, fie serverul s-a prăbușit. Dacă este cel din urmă, ar trebui să accesați unul dintre site-urile gratuite de detectare a accidentelor și să verificați starea. Dacă nu funcționează, așteptați să se rezolve.
2] Rulați instrumentul de depanare a conexiunilor la internet.
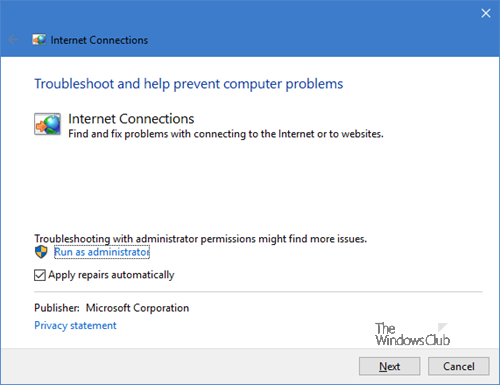
În această soluție, vom rula instrumentul de depanare a rețelei pe un computer cu Windows 11, așa că apăsați butoanele Win + I pentru a deschide Setări. Acum accesați Sistem > Depanare > Alte instrumente de depanare și navigați la meniul Cele mai comune. Du-te la conexiuni la internet și faceți clic pe Run.
Dacă utilizați Windows 10, accesați Sistem > Actualizare și securitate > Depanare > Instrument avansat de depanare > Conexiuni la internet > Rulați instrumentul de depanare. . După finalizarea pașilor, încercați să vă conectați la Epic Games. Încrucișați degetele, asta vă va ajuta.
Alternativ, pentru a-l apela, rulați:
|_+_|3] Comutați la alt DNS
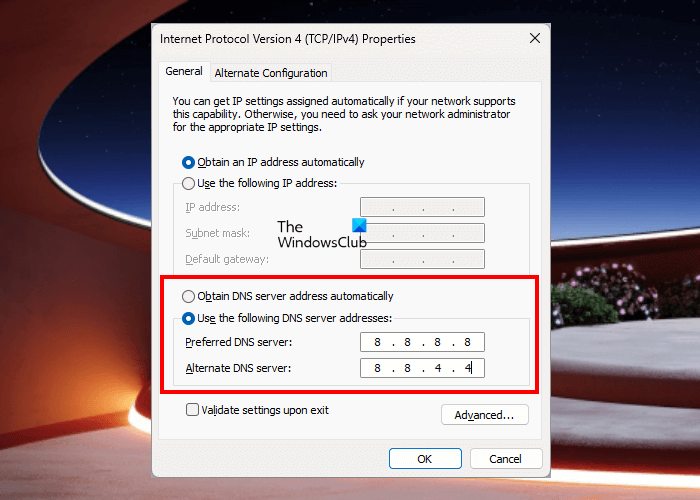
ISP-ul dvs. vă oferă DNS, totuși acest DNS poate fi motivul pentru care vă confruntați cu problema. Fie există conexiuni întrerupte, fie blochează conexiunea Fortnite. Puteți comuta serverul DNS la unul similar Google sau Cloud Flash, urmați pașii de mai jos pentru a face același lucru pentru Google DNS:
- Apăsați pe Win+R pentru a deschide caseta de dialog Run. Introduceți următoarele alerga Conexiuni de retea fereastra și apăsați butonul Enter:|_+_|.
- Faceți clic dreapta pe conexiunea pe care o utilizați în prezent și selectați Caracteristici opțiune.
- Click pe Protocolul Internet versiunea 4 (TCP/IPv4) opțiunea și selectați Caracteristici opțiune.
- Selectați Utilizați următoarele adrese de server DNS opțiunea, apoi introduceți următoarele adrese în câmpurile corespunzătoare: |_+_|
- Acum du-te înapoi și alege Protocolul Internet versiunea 6 (TCP/IPV6) opțiunea și selectați Caracteristici.
- Alege Utilizați următoarele adrese de server DNS opțiunea și introduceți următoarele adrese în câmpurile date: |_+_|
- Selectați Aplicați > OK butonul pentru a comuta la serverul DNS Google.
Acum deschideți Epic Games Launcher și încercați să intrați în hol sau să vă conectați pentru a vedea dacă problema este rezolvată.
4] Resetați protocolul de rețea
După cum am discutat mai devreme, cauza erorii este internetul prost și am încercat deja să ne schimbăm DNS-ul, dar nu a funcționat. În astfel de cazuri, ne vom asigura că nu există erori de rețea. Resetarea protocoalelor de rețea va elimina toate cache-urile blocate și, pentru a face același lucru, căutați Command Prompt în meniul Start. Rulați comenzile de mai jos și apăsați Enter pentru fiecare dintre ele.
Windows se actualizează în așteptarea instalării|_+_|
După ce faceți asta, opriți dispozitivul, reporniți-l, deschideți lansatorul și apoi încercați să lansați jocul pentru a vedea dacă problema este rezolvată.
5] Reporniți routerul.
Dacă niciuna dintre soluțiile de mai sus nu rezolvă această problemă, doar opriți dispozitivul și routerul. Uneori, repornirea routerului, precum și a dispozitivului, poate remedia eventualele erori care ar putea cauza problema în cauză. Deconectați toate cablurile, așteptați un minut, reconectați-le și porniți routerul. Acum reporniți dispozitivul și conectați-vă la rețea. Sperăm că de data aceasta vă veți putea conecta la Fortnite.
Mulți jucători nici măcar nu se pot conecta cu acreditările contului lor Epic Games și sunt returnați la pagina de conectare. Dacă ești în aceeași barcă cu ei, nu-ți face griji, doar ștergeți toată memoria cache a browserului deoarece s-ar putea deteriora. Acum încercați să vă conectați din nou la contul dvs. Epic Games.
Citit: Eroare Epic Game Nu s-au instalat cerințele preliminare necesare.















