Dacă primești eroarea „Eroare fatală PuTTy: Eroare de rețea: Conexiune refuzată”, înseamnă că PuTTY nu se poate conecta la serverul tău. Există câteva lucruri pe care le puteți face pentru a remedia această eroare:
- Mai întâi, verificați dacă serverul dvs. este online și dacă utilizați adresa IP sau numele de gazdă corecte. Dacă nu sunteți sigur, contactați furnizorul dvs. de găzduire.
- Apoi, verificați dacă setările PuTTY sunt corecte. În secțiunea Sesiune, asigurați-vă că utilizați numărul de port corect. Portul implicit pentru SSH este 22.
- Dacă încă primiți eroarea, încercați să deschideți PuTTY din linia de comandă cu opțiunea -ssh. De exemplu: „putty.exe -ssh myserver.com”.
- În cele din urmă, dacă niciuna dintre soluțiile de mai sus nu funcționează, este probabil ca serverul dvs. să blocheze portul SSH implicit. În acest caz, va trebui să contactați furnizorul dvs. de găzduire și să le cereți să deblocheze portul.
Dacă întâmpinați probleme la conectarea la server cu PuTTY, aceste sfaturi ar trebui să vă ajute să începeți.
PuTTY este un emulator de terminal gratuit și open source. Software-ul ne ajută să configuram routere, comutatoare și alte dispozitive de rețea prin linia de comandă. Acceptă multe protocoale de rețea, inclusiv SCP, SSH, Telnet, rlogin și conexiuni socket brute. Cu toate acestea, mulți utilizatori raportează că au văzut Eroare fatală PuTTy când încercați să stabiliți o conexiune între dispozitive. În acest articol, vom afla cauzele acestei erori și vom vedea ce putem face dacă computerul nostru raportează o eroare de rețea, iar mesajul însoțitor poate varia după cum urmează:
Eroare fatală PuTTy, eroare de rețea
- Software-ul a cauzat întreruperea conexiunii
- Conexiunea a expirat
- Conexiune refuzată

Remediați Eroare fatală PuTTy, Eroare de rețea pe computerele Windows
Dacă dai peste Eroare fatală PuTTy, eroare de rețea , Software-ul a cauzat întreruperea conexiunii sau Conexiunea a expirat sau a fost refuzată pe Windows 11/10, apoi urmați soluțiile de mai jos pentru a remedia problema:
- Verificați conexiunea la internet
- Asigurați-vă că numărul portului și protocolul sunt corecte.
- Verificați dacă conexiunea SSH este activată.
- Dezactivați temporar firewall-ul și antivirusul
- Rulați comanda CLI
- Contactați managerul IT
Să începem.
istoricul descărcărilor pe facebook
1] Verificați-vă conexiunea la internet
Uneori, sfaturile de bază pot fi cauza principală a problemei și, deoarece codul de eroare este legat de conexiunea la Internet, vă recomandăm să vă asigurați că Internetul este stabil și că cablurile sunt conectate corect atât la PC, cât și la router. . În primul rând, testează-ți viteza rețelei cu unul dintre testele gratuite de viteză a internetului. În cazul în care viteza este scăzută, trebuie să repornim routerul o dată și, în cele din urmă, dacă repornirea routerului nu a ajutat, contactați ISP-ul dumneavoastră.
2] Asigurați-vă că numărul portului și protocolul sunt corecte.
Codul de eroare indică faptul că serverul a respins o încercare de conexiune la rețea făcută de PuTTY la acesta, determinând PuTTy să nu poată accesa serverul. Acest lucru se datorează probabil protocolului și numărului de port greșit; de aceea este recomandat să ne asigurăm că numărul portului și protocolul (SSH, Telnet sau Rlogin) pe care le folosim sunt corecte atunci când accesăm orice dispozitiv. Cu toate acestea, mai este un lucru de reținut: doar un administrator de sistem cu control deplin poate rezolva eroarea repornind serviciile telnet și SSH oprite. Deci, dacă facem parte dintr-o organizație, contactați administratorul și solicitați-i detaliile corecte.
3] Verificați dacă conexiunea SSH este activată.
S-a observat că, chiar și după ce utilizatorul s-a asigurat că portul și protocolul sunt corecte, tot nu a putut accesa dispozitivul. Această problemă apare de obicei deoarece SSH este dezactivat pe dispozitiv. Dacă este deja activat, atunci putem vedea următoarele soluții; cu toate acestea, dacă este dezactivat, putem rezolva problema activând acest protocol pe dispozitiv și, pentru a face același lucru, urmați pașii de mai jos.
- Apăsați tasta Windows + I pentru a deschide Parametru aplicarea.
- Faceți clic pe opțiunea Aplicații aici.
- presa Caracteristici suplimentare .
- Faceți clic pe caracteristica de vizualizare de lângă Adăugați o funcție opțională.
- Acum putem activa SSH de acolo.
În cele din urmă, vedeți dacă problema este rezolvată după activarea funcției SSH pe computer și, dacă problema persistă, vedeți următoarea soluție.
4] Dezactivează temporar firewall-ul și antivirusul
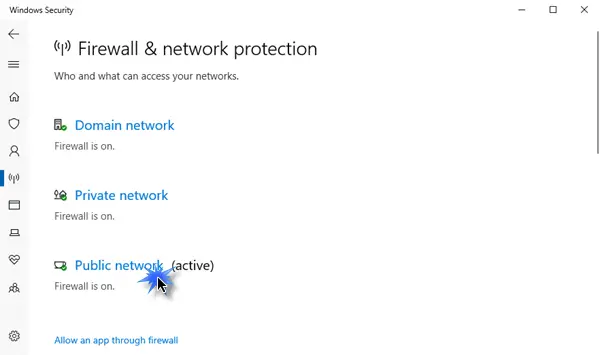
Știm cât de important este antivirusul sau Windows Security Firewall pentru computerele noastre, ambele utilități ne pot ajuta computerele să funcționeze fără probleme și în siguranță de malware și viruși. De multe ori, antivirusul sau caracteristica Windows Security Firewall blochează unele conexiuni de intrare, rezultând eroarea în cauză. Acum, în acest scenariu, trebuie să dezactivăm temporar firewall-ul și antivirusul și apoi să verificăm dacă acest lucru poate rezolva eroarea conexiunii refuzate.
Pentru a dezactiva Windows Firewall, urmați pașii prescriși.
- Apăsați tasta Windows + I pentru a deschide Parametru opțiune.
- În partea stângă a ecranului, faceți clic pe Confidențialitate și securitate opțiune.
- Acum faceți clic pe opțiunea „Securitate Windows” și apoi pe Deschideți Windows Security .
- Faceți clic pe „Firewall and Network Protection” și selectați Retea publica.
- Sub Firewall Microsoft Defender, faceți clic pe butonul de oprire.
Urmați pașii indicați pentru a vă dezactiva antivirusul pe computerul Windows.
- Apăsați tasta Windows și tastați „Setare” în bara de căutare.
- În partea stângă a ecranului, faceți clic pe Confidențialitate și securitate opțiune.
- Acum faceți clic pe Securitate Windows opțiunea acolo și apoi faceți clic pe „Deschideți securitatea Windows”.
- presa Opțiune de protecție împotriva virusurilor și amenințărilor.
- presa Gestionarea setărilor sub Protecție împotriva virușilor și amenințărilor .
- Sub opțiunea Protecție în timp real , opriți întrerupătorul.
Dacă utilizați un software de securitate terță parte, va trebui, de asemenea, să îl dezactivați.
Sperăm că după dezactivarea antivirusului și a firewall-ului, problema de eroare indicată va fi rezolvată.
5] Rulați comanda CLI
Dacă există o configurație greșită în procesul de conectare, există șanse mari să nu ne putem conecta la ResberryPie, caz în care trebuie să rulăm următoarea comandă.
|_+_|Putem încerca să ne autentificăm cu această comandă și problema noastră va fi rezolvată.
6] Contactați managerul IT
Eroarea în cauză poate fi legată de lipsa permisiunii de a accesa dispozitivul, în astfel de cazuri ar trebui să contactăm managerul IT al organizației noastre. De asemenea, îi putem contacta dacă niciuna dintre soluții nu a funcționat sau dacă nu doriți să urmați toți acești pași.
Sper că puteți rezolva problema folosind soluțiile menționate în această postare.
Citit: Cea mai bună alternativă PuTTy pentru clienții SSH pentru computere Windows.














