Este Mozilla Firefox nu se instalează corect pe computerul tău cu Windows 11/10? Unii utilizatori au raportat că nu pot instala browserul Firefox pe computerele lor.
Cum instalez Firefox pe Windows 11?
Pentru a instala Firefox pe un computer cu Windows 11, vizitați site-ul web oficial al Mozilla Firefox în Edge și apoi descărcați cel mai recent fișier de instalare pentru sistemul de operare Windows. După aceea, rulați fișierul de instalare descărcat și efectuați pașii solicitați pentru a instala Firefox. De asemenea, puteți instala Firefox din Microsoft Store. Deschideți Microsoft Store, căutați Mozilla Firefox, atingeți aplicația, apoi apăsați butonul Obțineți pentru a o descărca și instala pe computer.
Cu toate acestea, vezi utilizatorii au raportat că instalarea pur și simplu se blochează și browserul nu se va instala. Mulți utilizatori au raportat că primesc următorul mesaj de eroare:
Hmm. Din anumite motive, nu am putut instala Firefox. Alegeți OK pentru a începe de la capăt.
editor de registry Windows 10
Această problemă poate apărea în diferite scenarii. De exemplu, în timp ce reinstalați browserul, actualizați browserul sau instalați Firefox de la zero. S-ar putea să vă confruntați cu problema din diferite motive, cum ar fi permisiuni de acces insuficiente, fișier de instalare corupt, interferență antivirus/firewall etc.
Acum, dacă sunteți unul dintre utilizatorii afectați, ați ajuns pe pagina corectă. Aici, puteți găsi toate remediile de lucru care vă vor ajuta să scăpați de problemă. Așa că, fără prea multă discuție, haideți să verificăm.
Firefox nu se instalează pe Windows 11/10
Dacă browserul Mozilla Firefox nu se instalează sau nu se actualizează pe computerul dvs. Windows, utilizați remediile de lucru de mai jos:
- Rulați programul de instalare ca administrator.
- Descărcați un fișier nou de configurare.
- Dezinstalați complet Firefox de pe computer și apoi reinstalați-l.
- Actualizați manual Firefox.
- Dezactivați temporar antivirusul/firewall-ul.
1] Rulați programul de instalare ca administrator
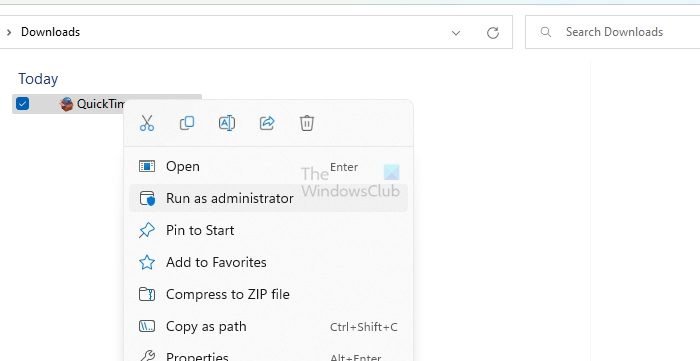
Primul lucru pe care ar trebui să-l faceți pentru a remedia problema este să lansați programul de instalare Firefox ca administrator. Poate fi lipsa permisiunilor de administrator necesare care cauzează obstacole în instalarea Firefox pe computer. Deci, puteți pur și simplu să rulați programul de instalare cu drepturi de administrator și să vedeți dacă problema este rezolvată.
Pentru a face acest lucru, deschideți File Explorer folosind Win+E și accesați Descărcări sau folderul de unde ați descărcat fișierul de configurare al Firefox. Acum, faceți clic dreapta pe fișierul de configurare și faceți clic pe Rulat ca administrator opțiunea din meniul contextual apărut. Apoi, urmați instrucțiunile solicitate și vedeți dacă puteți instala cu succes Firefox sau nu.
2] Descărcați un fișier de configurare nou
Este posibil să vă confruntați cu problema din cauza unui fișier de instalare incomplet sau corupt. Procesul de descărcare poate fi întrerupt din cauza problemelor de rețea. De asemenea, dacă utilizați un fișier de instalare vechi pentru a instala Firefox, este posibil să nu se instaleze. Prin urmare, dacă scenariul este aplicabil, puteți șterge fișierul de configurare existent și apoi puteți descărca cel mai recent fișier de instalare de pe site-ul oficial al Firefox sau din Microsoft Store. Vezi dacă acum poți instala browserul Firefox sau nu.
Dacă ați descărcat configurarea din Microsoft Store, încercați să descărcați Firefox de pe site-ul său web în loc de Microsoft Store și vedeți.
După cum au raportat unii utilizatori, aceștia nu pot descărca și instala Firefox din Microsoft Store. Dacă același lucru este valabil și pentru dvs., descărcați programul de instalare Firefox de pe site-ul său oficial și apoi încercați să îl instalați pe computer.
Pe de altă parte, dacă nu puteți instala Firefox folosind fișierul său de configurare, puteți încerca să instalați browserul din Microsoft Store.
3] Dezinstalați complet Firefox de pe computer și apoi reinstalați-l
În cazul în care încercați să reinstalați Firefox pe computer, trebuie să îl dezinstalați complet de pe computer pentru a evita orice probleme. În afară de aceasta, dacă vă confruntați cu această problemă în timp ce încercați să vă actualizați browserul, puteți mai întâi să dezinstalați Firefox și apoi să instalați cea mai recentă versiune pentru a remedia problema.
Pentru a dezinstala complet Firefox din Windows, urmați pașii de mai jos:
Mai întâi, apăsați pe Win+I pentru a deschide aplicația Setări și pentru a naviga la Aplicații fila. Apoi, faceți clic pe Aplicații instalate opțiunea și selectați aplicația Mozilla Firefox din lista de aplicații instalate.
După aceea, apăsați butonul de meniu cu trei puncte prezent lângă Firefox și alegeți Dezinstalează opțiune. Acum trebuie să urmați instrucțiunile solicitate pe ecran și să finalizați procesul de eliminare a aplicației.
Când ați terminat, deschideți File Explorer folosind Win+E și navigați la C:\Fișiere de program pliant. De aici, ștergeți folderul Mozilla Firefox. Apoi, ștergeți folderul Firefox din C:\Fișiere de program (x86) locatia de asemenea.
Apoi, deschideți dialogul Run folosind Win+R și introduceți următoarea adresă în câmpul său Deschidere:
%APPDATA%\Mozilla\
În locația deschisă, ștergeți toate fișierele și folderele.
cuvânt care nu arată marja de sus
Acum, reporniți computerul și descărcați cel mai recent program de instalare pentru Firefox de pe site-ul său web. Sperăm că acum veți putea instala Firefox fără probleme.
Citit: Verificatorul ortografic Firefox nu funcționează pe Windows .
4] Actualizați manual Firefox
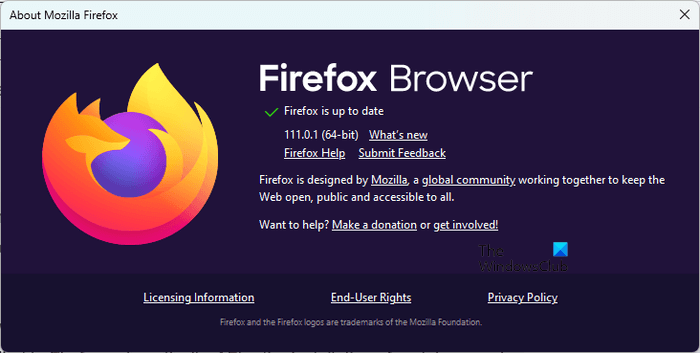
În cazul în care problemele apar atunci când încercați să actualizați Firefox folosind programul de instalare, puteți actualiza manual Firefox. Deschideți Firefox, faceți clic pe butonul de meniu cu trei bare și alegeți opțiunea Despre Firefox. Acum, lăsați Firefox să caute actualizări de software disponibile. Odată terminat, puteți instala actualizările și reporniți browserul pentru a finaliza procesul.
5] Dezactivează temporar antivirusul/firewall-ul
Ar putea fi programul dvs. de securitate supraprotector care cauzează probleme în timpul instalării Firefox. Este posibil să vă împiedice să instalați Firefox pe computer. Prin urmare, se recomandă să dezactivați temporar antivirusul/firewall-ul și apoi să încercați să instalați Firefox pe computer. După ce browserul este instalat, vă puteți activa din nou programele de securitate.
Sper că acest lucru vă ajută.
Dacă problema rămâne aceeași și nu puteți instala Firefox pe computer, nu vă faceți griji. Sunt mai multe bune browsere web gratuite disponibil pe care îl puteți utiliza ca alternativă și vă puteți îndeplini sarcinile. Unele dintre cele drăguțe pe care le puteți folosi sunt Google Chrome, Microsoft Edge, Pale Moon, Opera, OperaGX și multe altele. Daca vrei o browser securizat și privat , puteți încerca Epic Privacy Browser, Tor, Iridium Browser etc.
De ce nu funcționează Firefox pe Windows 11?
Dacă Browserul Firefox este instalat pe computer, dar nu funcționează corect, unele suplimente problematice ar putea cauza această problemă. Un startupCache corupt al Firefox poate fi un alt motiv pentru același lucru. În plus, dacă browserul este corupt sau există anumite fișiere de instalare care sunt sparte, Firefox nu va funcționa corect.
Acum citește: Firefox continuă să se prăbușească pe PC Windows .










![Imposibil de imprimat de pe Google Chrome pe PC [Remediat]](https://prankmike.com/img/chrome/5C/can-rsquo-t-print-from-google-chrome-on-pc-fixed-1.png)



