Acest fișier video nu poate fi redat, codul de eroare 102630. Acesta este un cod de eroare comun pentru fișierele video care nu pot fi redate. Există câteva lucruri pe care le puteți face pentru a încerca să remediați această eroare. În primul rând, ar trebui să încercați să reporniți computerul. Acest lucru va rezolva uneori problema. Dacă acest lucru nu funcționează, puteți încerca să deschideți fișierul video într-un alt player. Dacă încă întâmpinați probleme, puteți încerca să convertiți fișierul video într-un alt format. Există alte câteva lucruri pe care le puteți încerca, dar acestea sunt cele mai comune remedieri. Dacă întâmpinați în continuare probleme, puteți contacta asistența pentru clienți pentru playerul sau convertizorul dvs. video.
Când încercăm să redăm videoclipul în orice browser, este posibil să întâlnim cod de eroare 102630 ceea ce înseamnă de obicei că a fost selectată o listă de redare goală. Din punct de vedere tehnic, această eroare ar trebui să apară dacă și numai dacă facem clic pe linkul greșit, dar de fapt codul de eroare apare chiar și atunci când se încearcă accesarea conținutului autentic. Din acest motiv, se poate spune că aceasta este o eroare de rețea. Eroarea de rețea în sine poate apărea din diverse motive. În acest articol, vom discuta despre toate aceste cauze și pașii pe care îi puteți lua pentru a le remedia.

Fix Acest fișier video nu poate fi redat, cod de eroare 102630
Poti sa vezi Acest fișier video nu poate fi redat, cod de eroare 102630. dacă conexiunea dvs. la rețea întâmpină probleme sau browserul dvs. este configurat incorect sau are fișiere corupte. Următoarele soluții ar trebui folosite atunci când browserul nostru nu poate încărca un videoclip autentic.
- Verificați conexiunea la internet
- Reparatie video
- Schimbați dimensiunea fișierului
- Ștergeți memoria cache și cookie-urile browserului dvs
- Resetați setările browserului
- Dezactivează suplimentele
- Actualizați-vă browserul
Să folosim aceste metode pentru a vă rezolva problema.
1] Verificați-vă conexiunea la internet
Dacă întâlnim codul de eroare 102630 în timpul redării video online, atunciPentru a rezolva această eroare, trebuie să ne asigurăm că avem o conexiune la internet stabilă. Această problemă apare atunci când avem o conexiune lentă la internet, așa că este necesar să verificăm lățimea de bandă, pentru a face același lucru putem folosi oricare dintreteste de viteză online gratuite. Dacă este lent, reporniți routerul și vedeți dacă puteți reda videoclipul, dar dacă nu dispare, sunați-vă ISP-ul.
2] Restaurați videoclipul
Dacă primim această eroare la redarea unui videoclip local, este posibil ca videoclipul să fie corupt. Fișierele corupte sunt o parte integrantă a lumii digitale, așa că există multe instrumente gratuite de recuperare video pe care le puteți folosi pentru a repara un videoclip deteriorat. După ce videoclipul este restaurat, rulați-l și problema dvs. va fi rezolvată.
Internet Explorer se blochează
3] Schimbați dimensiunea fișierului
De asemenea, este posibil să primiți codul de eroare 102630 dacă browserul nu acceptă tipul de fișier video. În acest caz, putem doar converti fișierul într-un alt tip . Dacă asta nu funcționează, putem folosi altă aplicație de redare video in acelasi scop.
4] Goliți memoria cache și cookie-urile browserului.
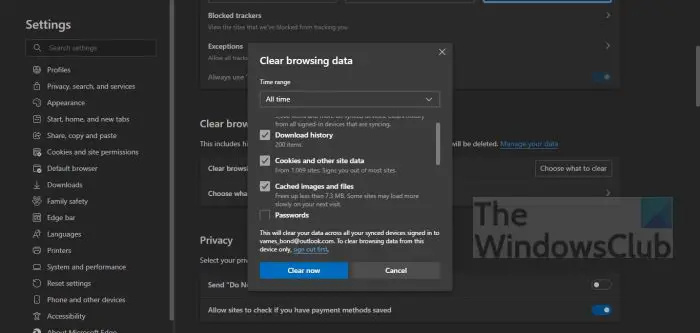
Toti stim astabrowser memoria cache și cookie-urile sunt una dintre cauzele codului de eroare 102630, deoarece sunt ușor corupte. În acest scenariuștergerea memoriei cache și a cookie-urilor din browser ne poate rezolva problema. Urmați pașii prescriși pentru a face același lucru.
Crom
- Deschideți browserul Chrome pe computer.
- În colțul din dreapta sus al ecranului, faceți clic pe linia cu trei puncte, faceți clic pe pictogramăInstrumente suplimentarepictograma, apoi selectați Sterge istoricul de navigare.
- În partea dreaptă a ecranului, faceți clic pe Avansat
- Alege Tot timpul în secțiunea Interval de timp.
- Asigurați-vă că verificați ambele opțiuni. S cookie-uri și alte date ale site-ului și Imagini și fișiere stocate în cache și faceți clic pe S date.
Sfârşit
- Deschide marginea.
- Faceți clic pe cele trei puncte orizontale și selectați „Setări”.
- presa Confidențialitate, căutare și servicii și apoi pe Alegeți din ce să ștergeți Sterge istoricul de navigare secțiune.
- Setați intervalul de timp la All Time, verificați toate câmpurile obligatorii și faceți clic pe Clear Now.
Vulpea de foc
cum să faceți capturi de ecran pe Surface Pro 3
- Deschideți Firefox
- Faceți clic pe Deschidere meniu, trei linii.
- Selectați Librăria opțiune
- Schimba cu Istorie > Ștergeți istoricul recent opțiune
- În cele din urmă, verificați toate opțiunile necesare.
- Faceți clic pe Clear Now
După ștergerea memoriei cache, închideți browserul, lansați-l și redați videoclipul pentru a vedea dacă problema este rezolvată sau nu. Dacă problema persistă, treceți la următoarea soluție.
Citit: Eroare la încărcarea playerului Nu au fost găsite surse redate
5] Resetați setările browserului
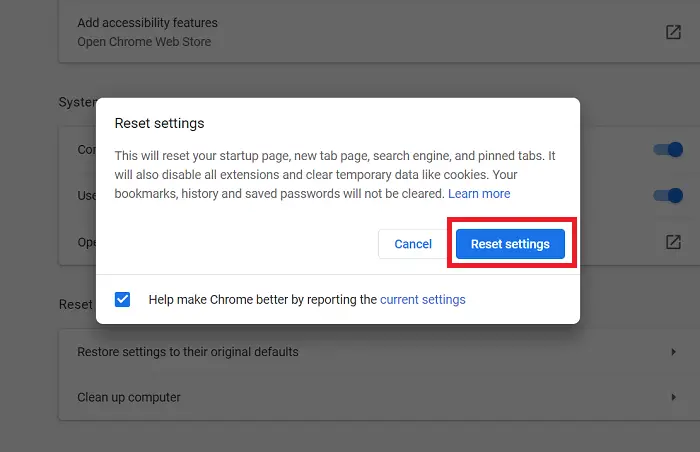
Modificarea setărilor browserului are uneori un efect negativ asupra performanței acestuia, de exemplu, pe ecran apare un cod de eroare. Dacă acest scenariu vi se aplică, vă recomandăm să resetați browserul la setările implicite. Urmați pașii prescriși pentru a reseta setările browserului.
Crom
- Lansați Google Chrome
- Introdu |_+_| în bara de căutare Chrome și apăsați Enter.
- Continuați cu resetarea și ștergerea.
- presa Resetați setările la valorile implicite inițiale.
- Click pe Reseteaza setarile buton.
Sfârşit
- Deschideți setările Edge făcând clic pe cele trei puncte verticale și selectând „Setări”.
- Faceți clic pe Resetare setări.
- Alege Restabiliți setările la valorile implicite inițiale.
- Click pe Reîncărcați buton.
Vulpea de foc
- Deschideți Firefox
- Faceți clic pe cele trei linii orizontale.
- Faceți clic pe Ajutor
- Selectați informațiile de depanare.
- Și, în final, faceți clic pe butonul „Actualizați Firefox”.
6] Dezactivează suplimentele
Un alt motiv pentru această problemă poate fi legat de utilizarea extensiilor în browser. Suplimentele sunt uneori cunoscute pentru că afectează experiența de navigare a utilizatorului, deoarece pot fi incompatibile sau sigure sau pur și simplu încetinesc browserul. Puteți dezactiva sau dezinstala suplimentele unul câte unul pentru a vedea care dintre ele cauzează eroarea în cauză. Dacă, după dezactivarea uneia sau a altei extensii sau supliment, videoclipul începe să fie redat, dezinstalați-l și reinstalați-l, deoarece este deteriorat. În cazul în care, după reinstalarea extensiei, redarea videoclipului dvs. se oprește din nou, ștergeți-l definitiv, deoarece extensia este incompatibilă cu sistemul dvs.
7] Actualizați-vă browserul
Nu în ultimul rând, dacă utilizați o versiune învechită a browserului, cu siguranță nu veți putea reda videoclipul. Cu toate acestea, această problemă poate fi rezolvată cu ușurință prin actualizarea acesteia la cea mai recentă versiune. Deci, continuă și actualizează-ți driverele, dacă problema este cu un browser învechit, acesta va face treaba pentru tine.
Sper că această soluție vă va rezolva problema.
Cum să remediați codul de eroare „Acest videoclip nu poate fi redat”?
Vom primi Acest videoclip nu poate fi redat cu unele coduri de eroare precum 232011, 224003 și 102630. În momentul în care apare o astfel de eroare în orice browser, ștergeți mai întâi memoria cache a browserului corupt și, dacă aceasta nu funcționează, dezinstalați extensiile pentru a vedea dacă vreuna dintre ele provoacă o eroare.
diagnostic Seagate
Citeste si: Remediați eroarea 0x10100be. Acest fișier nu poate fi redat în aplicația Filme sau WMP. .















