Unii utilizatori au observat că atunci când pornesc computerul și caută în Managerul de activități, Dell Data Manager indică un consum ridicat de CPU, memorie, disc sau energie . Problema este comună și este cauzată în principal de fișiere de program corupte, conflicte software sau malware.

Ce este Dell Data Manager?
Dell Data Manager este un proces de Dell Support Assist care are grijă de datele dvs. Asigură o copie de rezervă regulată a datelor pentru a fi departe de inconsecvența datelor. Nu puteți accesa Dell Data Manager în Panoul de control sau Setări, dar puteți fi văzut în Task Manager.
Remediați consumul ridicat de CPU, memorie, disc sau energie Dell Data Manager
Configurarea greșită în Dell Support Assist Manager poate cauza, de asemenea, această problemă. Dacă Dell Data Manager arată o utilizare ridicată a CPU, a memoriei, a discului sau a energiei în Managerul de activități al computerului dvs. Windows, urmați aceste sugestii pentru a rezolva problema.
- Dezactivați opțiunea System Repair din Dell Support Assist
- Actualizați toate driverele
- Depanați în starea de pornire curată
- Scanați computerul pentru malware
- Dezinstalați Dell Data Manager
Să începem
sincronizare centrală Windows 10
1] Dezactivați opțiunea System Repair din Dell Support Assist
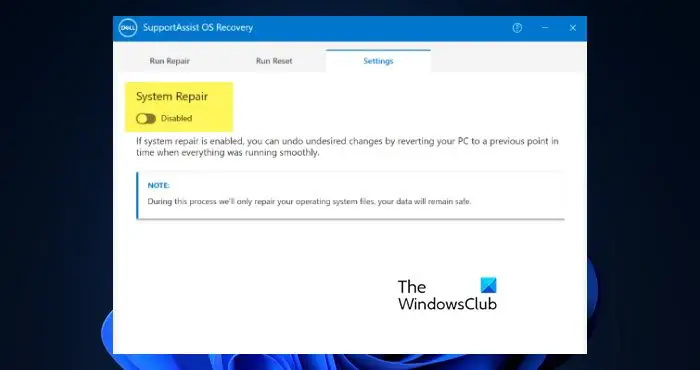
System Repair este o funcție din aplicația Dell Support Assist care face ceea ce sugerează numele său. Cu toate acestea, deocamdată, ar trebui să dezactivați System Repair din setările Dell Support Assist, deoarece acest lucru crește creșterea CPU. Pentru a face același lucru, urmați pașii de mai jos.
- Deschis Panou de control din meniul Start.
- Mergi la Sistem și securitate.
- Deschis SupportAssist OS Recovery.
- Du-te la Setări fila și apoi dezactivați Reparații de sistem.
După dezactivarea funcției, reporniți computerul și apoi verificați dacă problema este rezolvată.
2] Actualizați toate driverele
În cazul în care driverele de pe computerul dvs. nu sunt actualizate, este foarte probabil ca unele dintre aplicații să se confrunte cu probleme de compatibilitate și, prin urmare, să provoace tot felul de probleme. În acest caz, trebuie actualizați toate driverele prezent pe computer. Cel mai bun mod de a face acest lucru, în acest caz, ar fi prin Actualizări Windows > Actualizări opționale ale driverelor . Vedeți dacă sunt oferite pentru dispozitivul dvs. și instalați-le
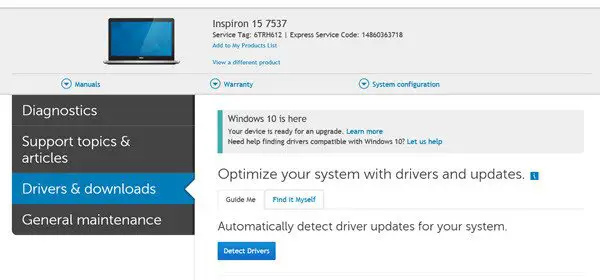
Utilitarul Dell Update vă poate ajuta, de asemenea, să descărcați sau să actualizați driverele Dell. Dell automatizează întregul proces. Acesta va detecta modelul și marca dispozitivului și componentelor dvs. și va vedea ce drivere sunt necesare pentru acesta.
3] Depanați în starea de pornire curată
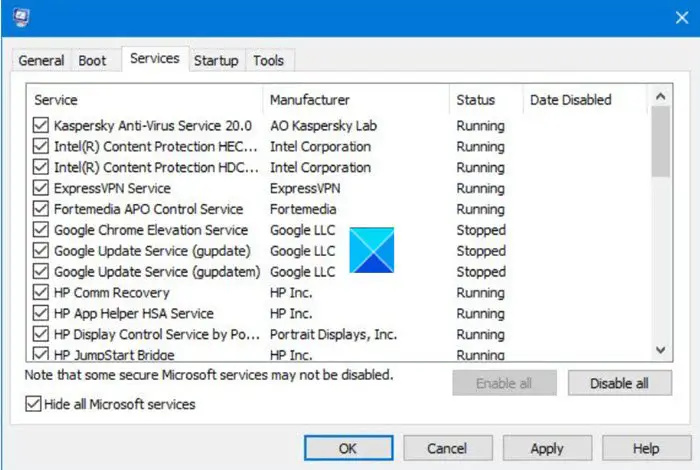
adăugați dropbox la exploratorul de fișiere
Utilizarea resurselor Dell Data Manager este cauzată de procese de aplicații terță parte legate de Dell. Deci această problemă poate fi rezolvată prin oprirea acestor aplicații. Pentru a face asta trebuie porniți computerul într-o pornire curată în care computerul va porni cu un set minim de drivere și programe de pornire. Urmați soluțiile menționate mai jos pentru a face același lucru.
- Apăsați tasta Windows și tastați „ configurarea sistemului' și apăsați Enter.
- Sub System Configuration, faceți clic pe Servicii fila.
- Bifați caseta Ascunde toate serviciile Microsoft.
- Aici, faceți clic pe Dezactivați toate butonul și apoi faceți clic pe Aplicare > OK.
- Acum, accesați fila Pornire și apăsați Deschideți Managerul de activități.
- Căutați în servicii Dell și dezactivați-le.
- În cele din urmă, închideți Managerul de activități și reporniți computerul.
Odată ce computerul repornește, acesta va porni fără multe servicii inutile. Apoi, trebuie să activați manual serviciile pentru a determina ce aplicație cauzează problema. Odată ce ați dat peste vinovat, eliminați-l din sistem sau păstrați-i serviciul dezactivat.
4] Scanați computerul pentru viruși și programe malware
Asigurați-vă că problema este rezultatul unui virus sau program malware care v-a infectat computerul. În acest caz, trebuie să scanați fișierele rău intenționate și apoi să le eliminați de pe computer. Pentru a face același lucru, puteți utiliza orice antivirus terță parte pe care îl aveți sau puteți utiliza Windows Defender Antivirus.
Sperăm că veți putea rezolva problema folosind soluțiile menționate în acest articol.
Cum dezactivez Dell Data Manager?
Dell Data Manager face parte din Dell Support Assist, în acest caz, trebuie să dezactivați aplicația Assist. Se poate dezactiva aplicația din aplicația System Configuration, accesați Servicii și apoi dezactivați toate serviciile conexe.
De ce procesorul meu este întotdeauna la 100%?
Dacă ale tale CPU este întotdeauna la 100% , atunci este foarte probabil ca unele aplicații grele să fie configurate să se lanseze la pornire și apoi să continue să-ți consume resursele. Nu doar că, dacă fișierele de sistem sunt corupte, unele sisteme vor continua să obțină CPU, GPU, memoria sau o altă componentă a computerului.
ferestrele 10 aruncate pe dispozitiv















