Unii utilizatori văd DaVinci Resolve redă fișiere de zero octeți pe Windows 11/10 . În acest ghid, vă arătăm cum să remediați problema și să redați videoclipurile în mod normal.

sincronizarea jucăriilor Windows 8.1
Există câteva instrumente profesionale de editare video care sunt disponibile gratuit. Un astfel de program este DaVinci Resolve. Mulți editori din întreaga lume folosesc DaVinci Resolve pentru a edita videoclipuri și a livra conținut în funcție de nevoile lor sau ale clienților. Pentru funcții suplimentare, care vă oferă spațiu suplimentar pentru a vă edita videoclipurile și a adăuga câteva efecte avansate, trebuie să utilizați DaVinci Resolve Fusion, care este un program cu abonament plătit. Dacă dețineți o cameră Blackmagic, o puteți obține gratuit. După editarea videoclipurilor pe DaVinci Resolve, redăm videoclipurile pentru a exporta videoclipul final.
DaVinci Resolve redă fișiere de zero octeți pe Windows 11/10
DaVinci Resolve poate reda fișiere de zero octeți pe Windows din diverse motive. Unele dintre ele au spațiu insuficient pentru randare, codec greșit și alte configurații de randare, formate neacceptate sau fișiere corupte etc. Trebuie să implementați remedieri care elimină posibilitățile și scăpa de problemă. Puteți urma pașii de mai jos pentru a remedia problema.
- Verificați dacă folderul Output este selectat corect
- Verificați setările de randare
- Verificați dacă există actualizări disponibile pentru DaVinci Resolve
- Dezactivați accelerația hardware
- Reinstalați DaVinci Resolve
Să intrăm în detaliile fiecărei metode și să remediam problema.
1] Verificați dacă folderul Output este selectat corect
Dacă ați selectat folderul de ieșire greșit care are mai puțin spațiu decât spațiul necesar pentru redarea videoclipului, este posibil să vedeți această eroare. Trebuie să vă asigurați că ați selectat folderul corect pentru salvarea videoclipului de ieșire. Dacă ați selectat un hard disk extern, vă rugăm să schimbați locația de ieșire într-un folder intern care are spațiu.
2] Verificați setările de randare
Asigurați-vă că ați configurat corect setările de randare. Codecul, formatul de ieșire, rezoluția etc. trebuie să fie corecte. Dacă sunt selectate mai mult decât capacitatea de performanță a computerului dvs., programul poate renunța la randare din cauza resurselor insuficiente și este posibil să vedeți un fișier de zero octeți în loc de un videoclip de ieșire de lungime completă. Configurați corect setările de randare sau de export și vedeți dacă rezolvă problema.
3] Verificați dacă există actualizări disponibile pentru DaVinci Resolve
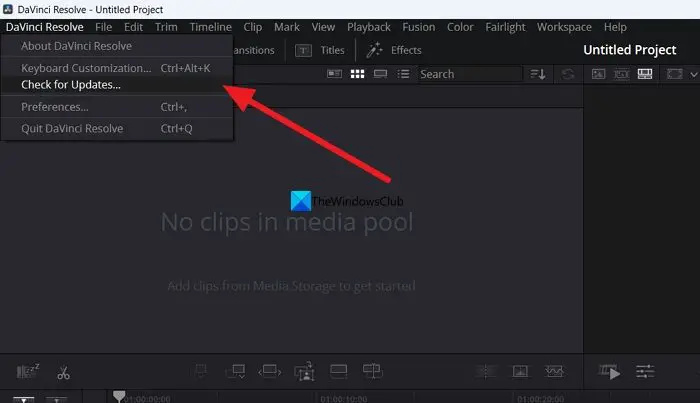
Eroarea poate fi cauzată și de erori din actualizările anterioare. Trebuie să actualizați programul la cea mai recentă versiune pentru a scăpa de bug-uri sau pentru a elimina posibilitatea acestuia. Puteți verifica actualizările chiar în programul DaVinci Resolve. Faceți clic pe DaVinci Resolve în bara de meniu și selectați Verifică pentru actualizări . Acesta va găsi automat actualizările disponibile, le va descărca și instala pe computer.
Citit: DaVinci Resolve utilizarea ridicată a procesorului pe Windows
4] Dezactivați accelerația hardware
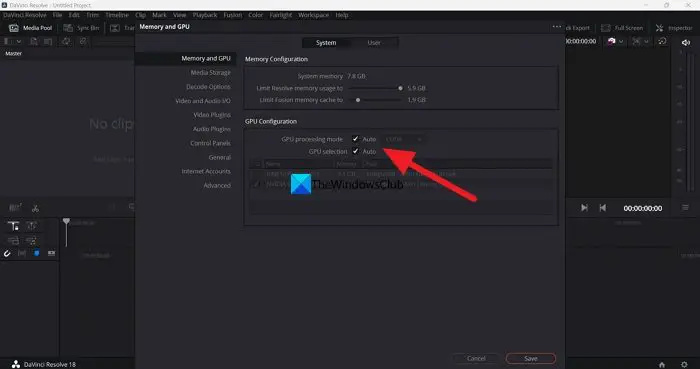
Accelerarea hardware este activată implicit pe DaVinci Resolve pentru a asigura buna funcționare a programului. Uneori, poate cauza probleme dacă este selectat modul GPU greșit. Trebuie să dezactivați accelerarea hardware și să încercați să redați cronologia pentru a vedea dacă aceasta cauzează problema și să o remediați.
Pentru a dezactiva accelerarea hardware pe DaVinci Resolve,
- Faceți clic pe DaVinci Resolve în bara de meniu
- Selectați Preferințe .
- Click pe Media și GPU fila
- Debifați casetele de lângă Modul de procesare GPU și Selectarea GPU .
- Click pe Salvați pentru a salva modificările.
Apoi, reporniți DaVinci Resolve și deschideți proiectul la care lucrați și redați cronologia pentru a vedea dacă a rezolvat problema.
5] Reinstalați DaVinci Resolve
Dacă niciuna dintre metodele de mai sus nu a ajutat la remedierea problemei, trebuie să dezinstalați DaVinci Resolve, să ștergeți toate urmele programului de pe computer, să îl reporniți și instalați DaVinci Resolve din nou după descărcarea celei mai recente versiuni de pe Blackmagic site de proiectare .
Acestea sunt modalitățile diferite pe care le puteți utiliza pentru a repara DaVinci Resolve atunci când redă fișiere cu zero octeți pe Windows 11/10.
Este DaVinci Resolve CPU sau GPU intensiv?
DaVinci Resolve are nevoie atât de procesor, cât și de GPU pentru o performanță mai bună. Deci, este atât CPU cât și GPU intensiv. Deoarece trebuie să funcționeze pe videoclipuri cu rezoluții înalte, DaVinci Resolve trebuie să aibă capabilități bune de CPU, precum și capabilități GPU. Acesta este motivul pentru care Blackmagic Design a stabilit cerințele minime de sistem pentru a instala și utiliza DaVinci Resolve pe computer.
Este Windows 11 compatibil cu DaVinci Resolve?
Da, DaVinci Resolve funcționează bine pe Windows 11. Tot ce trebuie să aveți este o configurație bună a computerului dvs. care să îndeplinească sau să depășească cerințele minime ale DaVinci Resolve. Cu excepția cazului în care computerul dvs. nu îndeplinește cerințele minime, programul nu poate fi compatibil cu Windows 11.
Citește înrudit: Memoria dvs. GPU este plină în DaVinci Resolve [Remediat]















