O caracteristică utilă a Ilustrator este utilizarea straturilor. Straturi sunt ca frunzele transparente pe care este realizată opera de artă. Părți ale lucrării de artă sunt realizate pe un strat diferit și apoi combinate. Pentru a face straturile să interacționeze mai bine între ele, Moduri de amestecare sunt schimbate. Modul de amestecare este modul în care straturile interacționează între ele.

Modul Blending spune stratului de deasupra ce culoare și câtă culoare trebuie să treacă. Acest lucru ar schimba apoi ceea ce ați vedea. Învăţare cum să utilizați modurile de amestecare în Illustrator este foarte important. Sunt șaisprezece moduri de amestecare disponibile în Illustrator și toate vor da un rezultat diferit atunci când sunt utilizate.
Cum se schimbă modul de amestecare în Illustrator
Rezultatul modului de amestecare ales de dvs. va arăta diferit în funcție de culoarea care este utilizată pentru stratul de deasupra și de procentul de transparență (Opacitate). Acest articol va trece prin modurile de amestecare și vor fi folosite imagini cu exemple.
- Deschideți și pregătiți Illustrator
- Plasați obiecte în Illustrator
- Moduri de amestecare disponibile în Illustrator
- Aplicați modul de amestecare la obiectul de sus
1] Deschideți și pregătiți Illustrator
Pentru a deschide Illustrator, puteți face dublu clic pe pictograma Illustrator. În funcție de versiunea de Illustrator pe care o utilizați, rezultatele vor fi diferite. Cu toate acestea, veți fi condus către un ecran în care alegeți opțiunile pe care le doriți pentru documentul dvs.
2] Plasați obiecte în Illustrator
Pentru acest articol, obiectele vor fi create în Illustrator. Exemplele vor fi dreptunghiuri simple care vor fi folosite pentru a demonstra cum arată diferitele moduri de amestecare. Pentru a plasa obiecte în Illustrator, puteți face acest lucru în câteva moduri. Puteți face clic și trage imaginea în Illustrator. Puteți merge și la Fişier apoi Deschis apoi alegeți imaginea dorită și apoi faceți clic Deschis . De asemenea, puteți face clic dreapta pe imagine, apoi faceți clic Deschis cu apoi Illustrator (versiune) . Rețineți că modurile de amestecare se vor afișa numai atunci când aveți două sau mai multe imagini sau obiecte în Illustrator. Modificarea se va afișa prin obiectul din partea de sus.
hyperv pe windows 8
3] Moduri de amestecare disponibile în Illustrator

Normal
Pictează selecția cu culoarea de amestec, fără interacțiune cu culoarea de bază. Acesta este modul implicit.
Întuneca
Selectează culoarea de bază sau de amestecare, care este mai închisă, ca culoare rezultată. Zonele mai deschise decât culoarea amestecului sunt înlocuite. Zonele mai întunecate decât culoarea amestecului nu se schimbă.
Multiplica
Înmulțește culoarea de bază cu culoarea amestecului. Culoarea rezultată este întotdeauna o culoare mai închisă. Înmulțirea oricărei culori cu negru produce negru. Înmulțirea oricărei culori cu alb lasă culoarea neschimbată. Efectul este similar cu desenul pe pagină cu mai multe markere magice.
Arderea culorii
Întunecă culoarea de bază pentru a reflecta culoarea amestecului. Amestecarea cu alb nu produce nicio schimbare.
Uşura
Selectează culoarea de bază sau de amestec, care este mai deschisă, ca culoare rezultată. Zonele mai întunecate decât culoarea amestecului sunt înlocuite. Zonele mai deschise decât culoarea amestecului nu se schimbă.
Ecran
Înmulțește inversul amestecului și al culorilor de bază. Culoarea rezultată este întotdeauna o culoare mai deschisă. Ecranarea cu negru lasă culoarea neschimbată. Screeningul cu alb produce alb. Efectul este similar cu proiectarea mai multor imagini de diapozitive una peste alta.
Color Dodge
Iluminează culoarea de bază pentru a reflecta culoarea amestecului. Amestecarea cu negru nu produce nicio schimbare.
Acoperire
Înmulțește sau ecranează culorile, în funcție de culoarea de bază. Modelele sau culorile suprapun opera de artă existentă, păstrând luminile și umbrele culorii de bază în timp ce amestecați culoarea de amestec pentru a reflecta luminozitatea sau întunericul culorii originale.
Lumina slaba
Întunecă sau luminează culorile, în funcție de culoarea amestecului. Efectul este similar cu iluminarea unui reflector difuz asupra operei de artă.
Dacă culoarea de amestec (sursa de lumină) este mai deschisă de 50% gri, opera de artă este luminată, ca și cum ar fi ocolită. Dacă culoarea amestecului este mai închisă de 50% gri, opera de artă este întunecată, ca și cum ar fi arsă. Pictura cu alb sau negru pur produce o zonă distinct mai întunecată sau mai deschisă, dar nu are ca rezultat alb sau negru pur.
Lumină tare
Înmulțește sau ecranează culorile, în funcție de culoarea amestecului. Efectul este similar cu lumina reflectoarelor aspre asupra operei de artă.
Dacă culoarea de amestec (sursa de lumină) este mai deschisă de 50% gri, opera de artă este luminată, ca și cum ar fi ecranată. Acest lucru este util pentru a adăuga evidențiere lucrărilor de artă. Dacă culoarea amestecului este mai închisă decât 50% gri, opera de artă este întunecată, ca și cum ar fi înmulțită. Acest lucru este util pentru adăugarea de umbre lucrărilor de artă. Pictura cu alb sau negru pur are ca rezultat alb sau negru pur.
Diferență
Scade fie culoarea de amestec din culoarea de bază, fie culoarea de bază din culoarea de amestec, în funcție de care are valoarea mai mare a luminozității. Amestecarea cu alb inversează valorile culorii de bază. Amestecarea cu negru nu produce nicio schimbare.
Excludere
Creează un efect similar, dar mai mic decât modul Diferență. Amestecarea cu alb inversează componentele culorii de bază. Amestecarea cu negru nu produce nicio schimbare.
Nuanţă
Creează o culoare rezultată cu luminanța și saturația culorii de bază și nuanța culorii amestecate.
Saturare
Creează o culoare rezultată cu luminanța și nuanța culorii de bază și saturația culorii amestecate. Pictarea cu acest mod într-o zonă fără saturație (gri) nu provoacă nicio modificare.
Culoare
Creează o culoare rezultată cu luminanța culorii de bază și nuanța și saturația culorii amestecate. Aceasta păstrează nivelurile de gri din opera de artă și este utilă pentru colorarea lucrărilor de artă monocrome și pentru nuanțarea lucrărilor de artă color.
Luminozitate
Creează o culoare rezultată cu nuanța și saturația culorii de bază și luminanța culorii amestecate. Acest mod creează un efect invers față de cel al modului Culoare.
Notă: Modurile Diferență, Excludere, Nuanță, Saturație, Culoare și Luminozitate nu îmbină culorile spot și, în majoritatea modurilor de amestecare, un negru desemnat ca 100% K elimină culoarea de pe stratul de bază. În loc de negru 100%, specificați un negru bogat folosind valori CMYK.
4] Aplicați modul de amestecare la obiectul de sus
Când plasați obiectele în Illustrator, acestea vor fi plasate automat pe același strat. Puteți alege să plasați fiecare obiect pe un strat diferit. Cu toate acestea, trebuie să plasați obiectul cu modul de îndoire deasupra celorlalți pe care doriți să fie afectați de acesta.
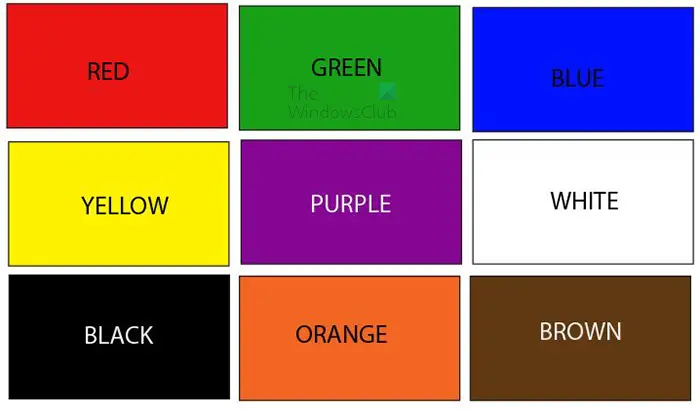
Acesta este obiectul care va merge sub obiectul căruia i se va aplica modul de amestecare. Acest obiect este format din nouă dreptunghiuri de culori diferite.
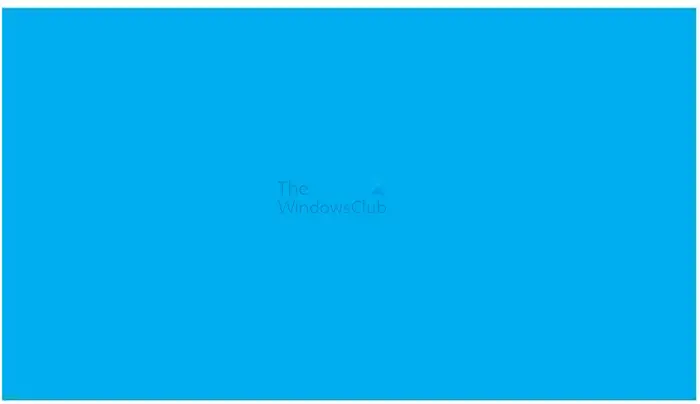
Acesta este obiectul care va merge deasupra și va avea modul de amestecare aplicat. Rețineți că culoarea pe care o utilizați pentru obiectul din partea de sus și procentul de opacitate vor afecta rezultatul. Obiectul care va fi folosit va fi mov. Puteți folosi orice culoare doriți sau chiar și un gradient.
Aplicați modul de amestecare
Pentru a aplica modul de amestecare, selectați obiectul pe care doriți să îl aplicați modul de amestecare, apoi plasați-l deasupra celorlalte obiecte.
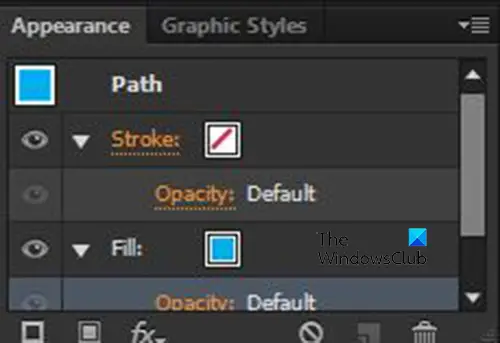
Apoi mergeți la panoul din dreapta și căutați în panoul Aspect.
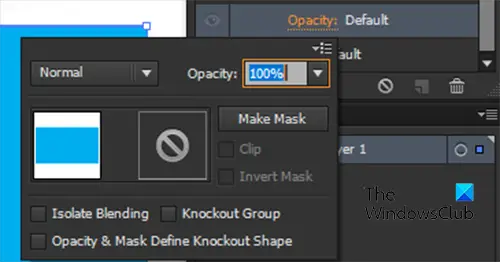
Faceți clic pe săgeata de lângă Accident vascular cerebral sau Completati în funcție de modul de culoare pe care doriți să îl schimbați. Rețineți că puteți aplica moduri de amestecare umplerii unui obiect, precum și cursei unui obiect. Apoi faceți clic pe Opacitate și veți vedea un meniu cu modul de amestecare și opacitate pentru obiect.

Faceți clic pe cuvânt Normal pentru a vedea o listă a modurilor de amestecare disponibile. Normal este primul mod de amestecare și acest mod de amestecare va păstra obiectul așa cum este. Vă puteți uita la lista din Pasul 3 pentru a vedea ce vor face diferitele moduri de amestecare.
Mai jos sunt câteva exemple ale diferitelor moduri de amestecare și cum vor arăta.
Culoarea albastră va fi plasată deasupra jumătate a dreptunghiurilor de culoare. Acest lucru vă va ajuta să vedeți culoarea originală și culoarea sub albastru atunci când se schimbă modul albastru. Deoarece există atât de multe moduri de amestecare, vor fi afișate doar cinci exemple. Cu toate acestea, puteți experimenta cu celelalte moduri de amestecare pentru a vedea rezultatul.
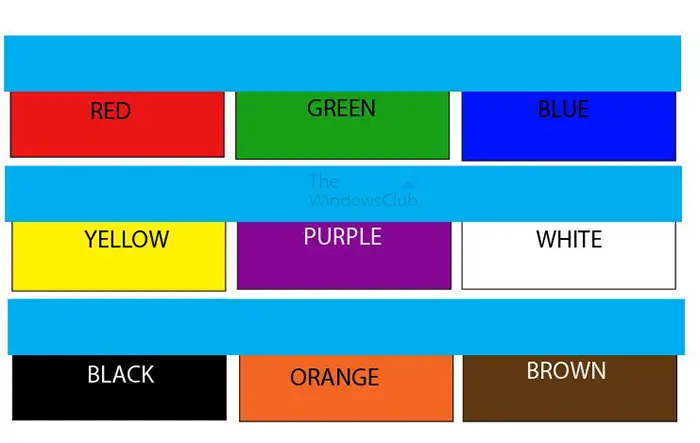
Acesta este aspectul original al obiectelor.
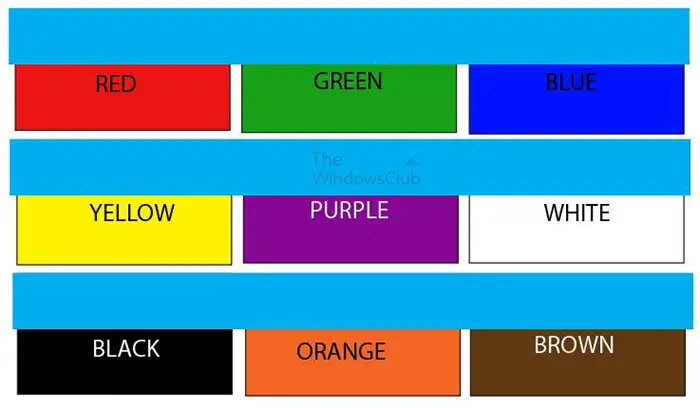
Mod normal de amestecare
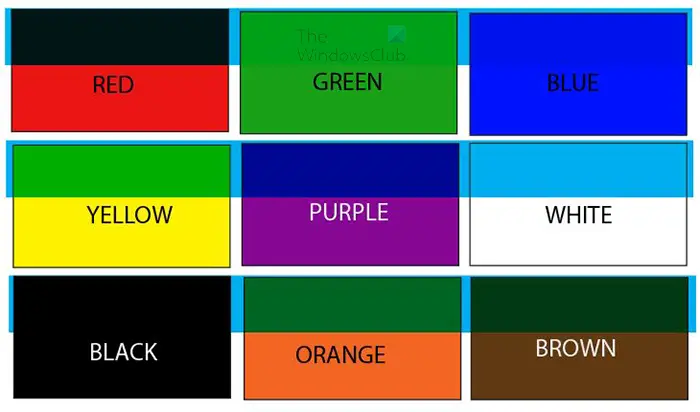
Întunecare modul de amestecare
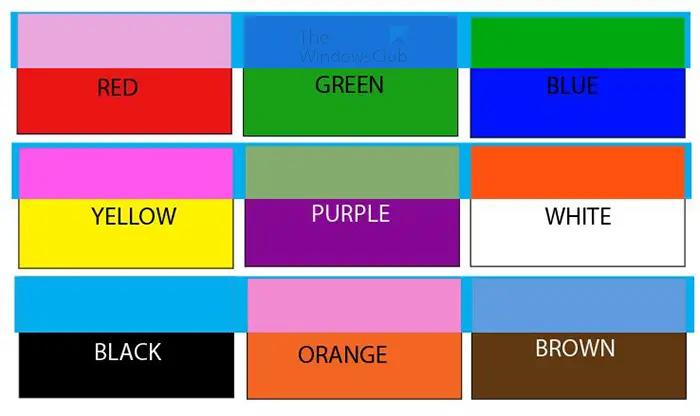
rezervați copia Windows 10
Excluderea mod de amestecare
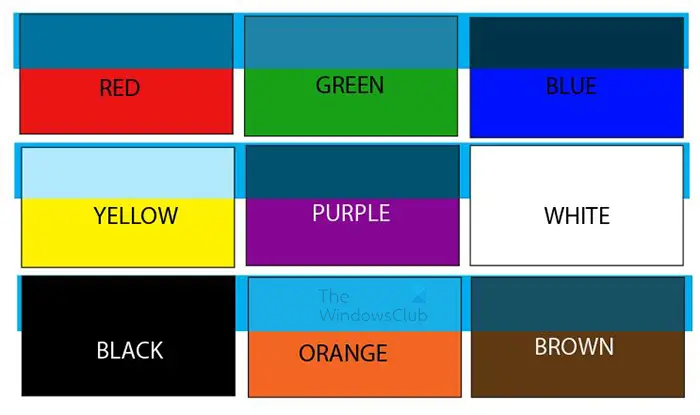
Modul Hue Blending
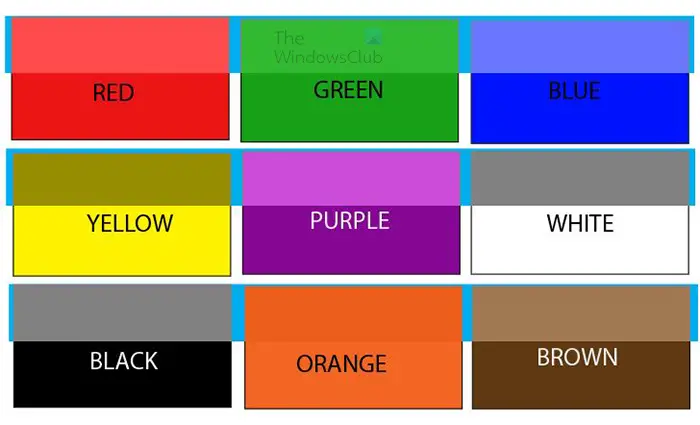
Modul de amestecare a luminozității
Bacsis: Dacă aveți mai multe obiecte cu moduri de amestecare diferite, puteți selecta toate obiectele cu aceleași moduri de amestecare. Pentru a selecta toate obiectele cu același mod de amestecare, accesați bara de meniu de sus și faceți clic Selectați apoi La fel apoi Mod de amestecare .
Citit: Cum să faci un fundal alb transparent în Illustrator
Ce face modul de amestecare a culorilor în Illustrator?
Modul de amestec de culori păstrează lumina stratului inferior, adoptând în același timp nuanța și croma stratului superior.
Care este cel mai folosit mod de amestecare în Illustrator?
Modul Multiply Blending este cel mai folosit mod de amestecare din Illustrator. Modul de amestecare Înmulțire Înmulțește culoarea de bază cu culoarea de amestecare. Culoarea rezultată este întotdeauna mai închisă. Modul de amestec Multiply folosește pixelii întunecați pentru a întuneca stratul de dedesubt, în timp ce albul devine transparent.














