În această postare, vă vom arăta cum se face un gradient în GIMP . Gradientele sunt tranziții de culoare care creează fundaluri izbitoare și umplere efecte. Gradienele pot fi aplicate direct pentru a umple o formă suprapusă sau amestecate cu imagini pentru a crea tranziții netede de culoare. În această postare, vă vom arăta cum să creați și să utilizați gradienți în GIMP - a software gratuit de editare foto pentru Windows.
Cum se face un gradient în GIMP
GIMP vă permite creați-vă propriile efecte de gradient și combinați perfect fotografiile folosind un gradient de transparență.
Cum se creează un gradient în GIMP
Lansați GIMP și selectați Ferestre > Dialoguri de andocare > Gradiente . O fereastră Gradiente va apărea în colțul din dreapta sus. Fereastra listează toate gradienții care vin preinstalați cu GIMP. Pentru a crea un nou gradient, faceți clic dreapta oriunde în această fereastră și selectați Gradient nou opțiunea din meniul care apare.

Un Până la înclinare va apărea o fereastră cu gradient (cunoscută și ca hartă cu gradient), cu Negru și alb ca culori primare. Fereastra arată două triunghiuri negre la colțurile din stânga și din dreapta jos și a triunghi alb În mijloc.
Triunghiurile negre marchează pozițiile culorilor primare utilizate pentru a crea gradientul. Triunghiul alb marchează punctul de mijloc al amestecului celor două culori primare. Dați un nume potrivit la acest gradient. Acum ați creat un nou gradient în GIMP. Să vedem cum să îi dăm un aspect personalizat.
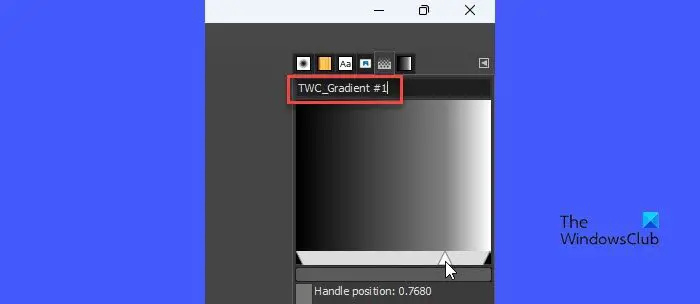
Pentru a schimba culorile, faceți clic dreapta pe previzualizarea gradientului și selectați Culoarea punctului final din stânga opțiune. Apoi, din fereastra de selecție a culorii care apare, selectați culoarea dorită. Faceți clic pe Bine butonul pentru a confirma selecția. Culoarea punctului final din stânga (negru) din previzualizarea gradientului va fi înlocuită cu culoarea aleasă.
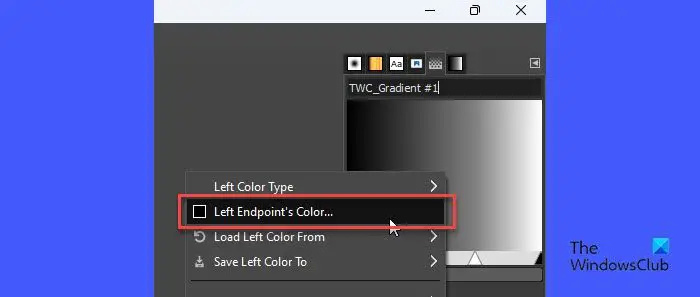
Din nou, faceți clic dreapta pe previzualizarea gradientului și selectați Culoarea punctului final din dreapta opțiune. Repetați procesul de mai sus pentru a înlocui culoarea albă din previzualizarea gradientului cu culoarea dorită.
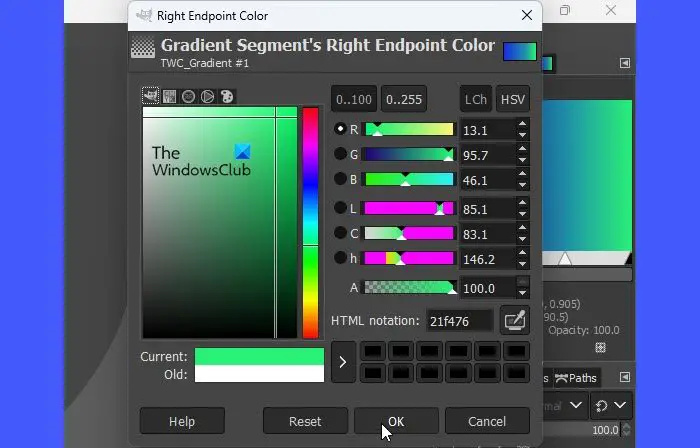
Puteți muta triunghiul alb la stânga sau la dreapta pentru a modifica efectul gradientului.
Acesta este un simplu efect de gradient. Pentru a o face mai complexă, puteți adăuga mai multe culori. Faceți clic dreapta oriunde în previzualizarea gradientului și selectați Segmentul împărțit la punctul de mijloc opțiune. Acest lucru va împărți punctul de mijloc (triunghiul alb) în două segmente. Ambele segmente vor fi tratate ca gradienți separati.
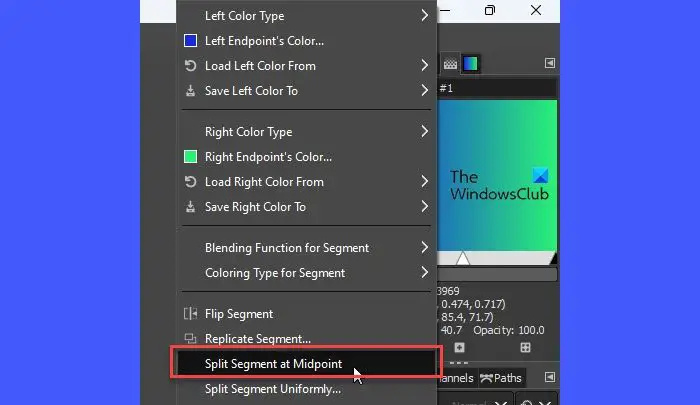
Faceți dublu clic pe un triunghi alb pentru a selecta un segment și a face din acesta segmentul activ. Acum puteți urma pașii de mai sus pentru a schimba culoarea punctului final din stânga și culoarea punctului final din dreapta a segmentului activ. Repetați acest proces pentru a introduce mai multe culori în gradient.
Cum să utilizați un gradient personalizat în GIMP
Pentru a aplica gradientul pe care l-ați creat pe o pânză goală, faceți clic pe Fișier > Nou opțiunea de a crea un nou fișier imagine în GIMP.
Apoi faceți clic dreapta pe Umplere găleată instrument în secțiunea de instrumente din colțul din stânga sus. Selectează Gradient opțiunea din meniul care apare.
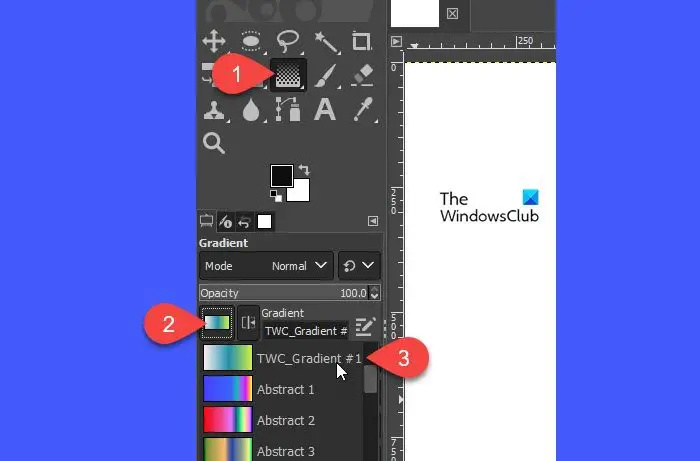
În Opțiuni instrument fereastra, caută Gradient opțiunea (un pătrat cu efect de umplere în gradient) în panoul din stânga și faceți clic pe el. Din lista care apare, selectați gradientul nou creat.
Acum luați cursorul pe pânza imaginii. Faceți clic stânga și trageți cursorul spre dreapta într-o direcție liniară sau radială pentru a crea efectul de umplere în gradient dorit. apasa Enter pentru a aplica efectul.
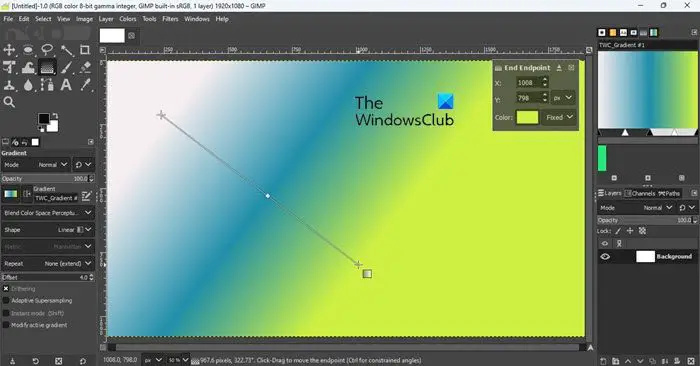
Cum se creează un gradient transparent în GIMP
Acum că știți cum să creați și să utilizați propriile efecte de gradient personalizate, ar fi interesant să aflați în continuare cum să adăugați un gradient transparent în GIMP.
Gradienții transparente pot fi utilizați pentru a amesteca imaginile împreună sau pentru a estompa fără probleme o imagine la transparență.
Pentru a adăuga o suprapunere de gradient la o imagine, deschideți sau trageți imaginea sursă în pânza GIMP. Apoi faceți clic dreapta pe imagine din meniul Straturi și selectați Adăugați canalul alfa opțiune. Acest lucru este esențial pentru a estompa imaginea la transparență; în caz contrar, se va estompa la o culoare solidă.
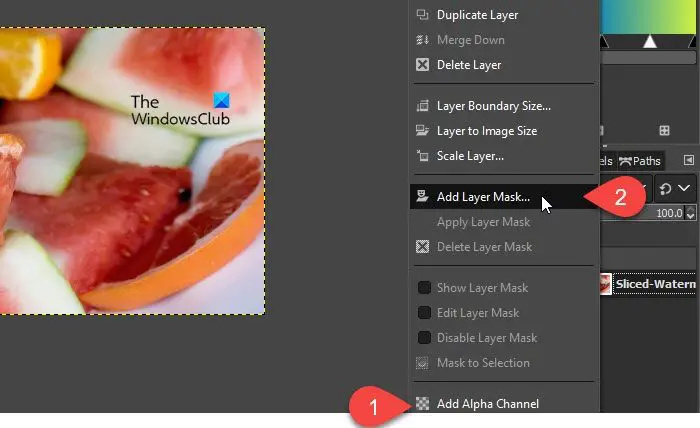
Din nou, faceți clic dreapta pe stratul de imagine și selectați Adăugați mască de strat opțiune. În fereastra de dialog Add Layer Mask, asigurați-vă că Alb (opacitate totală) este selectat sub Inițializați layer Mask la secțiunea, apoi faceți clic pe Adăuga buton. Observați caseta albă de lângă stratul de imagine. Aceasta este masca dvs. de strat.
Acum selectați Gradient instrument din meniul instrumente sau apăsați tasta „G” de pe tastatură. De la Opțiuni de instrumente fereastra, selectați a tip gradient (Rezumat, Jaluzele sau un gradient pe care tocmai l-ați creat). Puteți schimba opțional culoarea primului plan și a fundalului a gradientului folosind mostrele de culoare disponibile chiar sub caseta de instrumente.
Apoi aduceți cursorul pe pânza imaginii și desenați un gradient așa cum este explicat mai sus. Pentru a desena o linie liniară, apăsați butonul Ctrl butonul în timp ce desenați gradientul. apasă pe introduce tasta pentru a aplica suprapunerea de gradient transparent imaginii dvs.
cum să știți dacă computerul dvs. are Windows 10 pe 32 sau 64 de biți
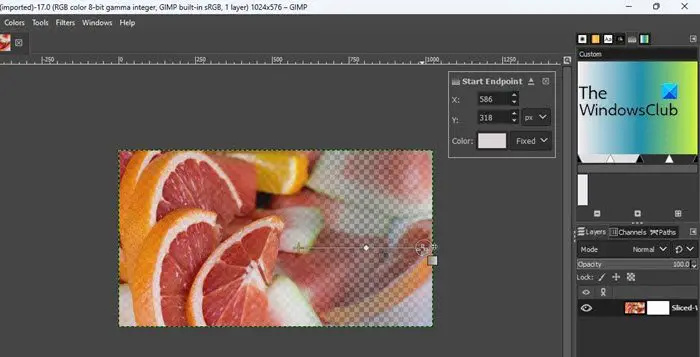
Acesta este modul în care creați și utilizați gradienți în GIMP.
Citește și: Cum să scanezi o imagine cu GIMP .
Cum fac un gradient de 3 culori în GIMP?
Selectați Ferestre > Dialoguri de andocare > Gradiente. Fereastra Gradienți va apărea în partea dreaptă, care conține o listă de gradienți preinstalați. Faceți clic dreapta oriunde în această listă și selectați Gradient nou opțiune. O hartă cu gradient va apărea cu 2 culori primare, alb și negru. Faceți clic dreapta pe hartă și selectați Segmentul împărțit la punctul de mijloc opțiune. Faceți dublu clic în partea de jos a segmentului din stânga. Apoi faceți clic dreapta pe hartă și selectați Culoarea punctului final din dreapta . Selectați o culoare, copiați notația HTML a acesteia și apăsați OK. Apoi faceți dublu clic în partea de jos a segmentului din dreapta. Faceți clic dreapta pe hartă și selectați Culoarea punctului final din stânga . Lipiți valoarea copiată în câmpul de notație HTML și apăsați OK.
Cum să remediați gradientul GIMP care nu funcționează?
Dacă gradientul GIMP nu funcționează, asigurați-vă că Opacitate este setat sa 100% , Modul este setat sa Normal , Gradient este setat sa FG la Transparent , Decalaj este setat sa 0,0 , Formă este setat sa Liniar , și Repeta este setat sa Nici unul în opțiunile instrumentului de gradient. Dacă valorile diferă, resetați-le la valorile indicate și încercați să utilizați din nou instrumentul de gradient.
Citește în continuare: Cum se convertesc imagini în alb-negru pe GIMP .













![Volumul blocat la 100% pe Windows 11/10 [Remediat]](https://prankmike.com/img/volume/2F/volume-stuck-at-100-on-windows-11-10-fixed-1.jpg)
