Dupa cum Instrumentele de depanare bazate pe MSDT sunt depreciate în viitorul apropiat, Microsoft a decis să introducă un nou set de instrumente de depanare prin intermediul aplicației Obțineți ajutor. Iată cum să utilizați sau să rulați Rețea și Internet Obțineți ajutor pentru depanare în Windows 11 chiar acum.
Instrument de depanare a rețelei și a internetului vă ajută să remediați diverse probleme legate de conexiunea la internet pe Windows 11. Când aveți nevoie să accesați acest instrument de depanare, puteți merge la Setări Windows > Sistem > Depanare > Alte instrumente de depanare. În mod similar, puteți deschide instrumentul MSDT.exe și puteți găsi instrumentul de depanare. Cu toate acestea, lucrurile sunt pe cale să se schimbe în viitoarea versiune a Windows 11.
Windows a întâmpinat o problemă la instalarea driverelor pentru dispozitivul dvs.
Cum să rulați Obțineți ajutor pentru depanarea rețelei și a internetului în Windows 11
Pentru a rula Instrumentul de depanare pentru rețea și internet pentru a obține ajutor în Windows 11, urmați acești pași:
- Deschide Obțineți aplicația Ajutor .
- Caută Rulați instrumentul de depanare a rețelei și a internetului Windows .
- Găsi Da nu opțiune.
- Apasă pe da butonul dacă soluția actuală vă rezolvă problema.
- Apasă pe Nu butonul dacă nu.
- Continuați să faceți clic pe Nu butonul până când vă rezolvă problema.
Pentru a utiliza aplicația Obține ajutor pentru a rula Instrumentul de depanare pentru rețea și Internet pe PC-ul cu Windows 11, trebuie să deschideți mai întâi Obține ajutor. Pentru asta, puteți căuta obține ajutor în caseta de căutare din bara de activități și faceți clic pe rezultatul individual al căutării.
După ce este deschis, căutați Rulați instrumentul de depanare a rețelei și a internetului Windows . Nu utilizați nicio altă expresie cheie, deoarece poate să nu funcționeze uneori.
Dacă doriți să-l deschideți direct, puteți face clic pe acest link pentru deschideți Instrumentul de depanare a rețelelor și a internetului prin intermediul Obțineți ajutor aplicația. Se va deschide o filă nouă, faceți clic pe Deschide Obține ajutor buton.

Odată ce faci asta, deschide un panou unde afișează câteva soluții. La sfârșitul soluției, puteți găsi o întrebare numită „ Asta ți-a rezolvat problema?” împreună cu două opțiuni - Da nu .
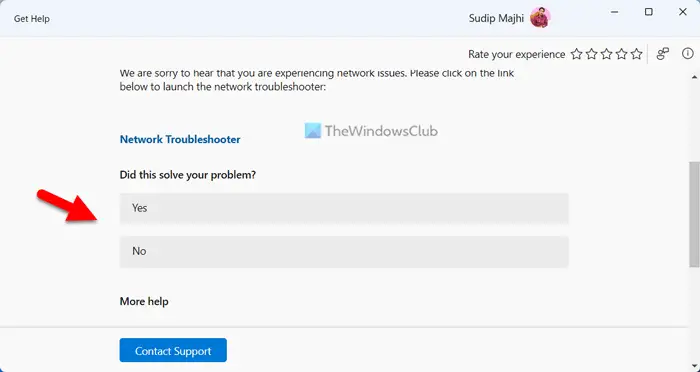
eliminați fundalul desktopului Windows 7
Dacă soluția actuală vă rezolvă problema, faceți clic pe da buton. Cu toate acestea, dacă nu, faceți clic pe Nu buton. Când faceți clic pe butonul Nu, aplicația Obțineți ajutor afișează o altă soluție, iar procesul continuă.
Pentru informații, dacă niciuna dintre soluții nu funcționează, vi se va cere să contactați asistența Microsoft. De exemplu, în acest caz, vă va cere să rulați Instrumentul de depanare a rețelei care este inclus în Setările Windows. Dacă nu face nimic, puteți face clic pe butonul Nu și vă va cere să contactați echipa de asistență Microsoft.
Cum ajung la Proprietățile rețelei în Windows 11?
Pentru a ajunge la Proprietățile rețelei în Windows 11, trebuie să deschideți panoul Setări Windows. Apăsați pe Win+I pentru a deschide Setările Windows și a comuta la Rețea și internet filă din partea stângă. Aici puteți găsi toate tipurile de rețele, inclusiv Wi-Fi, hotspot-uri mobile, Ethernet etc. Puteți alege tipul și obține mai multe informații în consecință.
Cum remediați Nu vă puteți conecta la această rețea în Windows 11?
Pentru a remedia această eroare în Windows 11, mai întâi trebuie să rulați Instrumentul de depanare a rețelei. Dacă nu funcționează, trebuie să resetați manual preferințele de rețea, să ștergeți memoria cache DNS, să reinstalați driverul adaptorului de rețea, să schimbați portul adaptorului (doar pentru adaptorul extern), etc. Dacă nu fac nimic, trebuie pentru a comuta la o altă sursă de internet.
Citit: Remediați problemele de conexiune la rețea și la internet în Windows.















