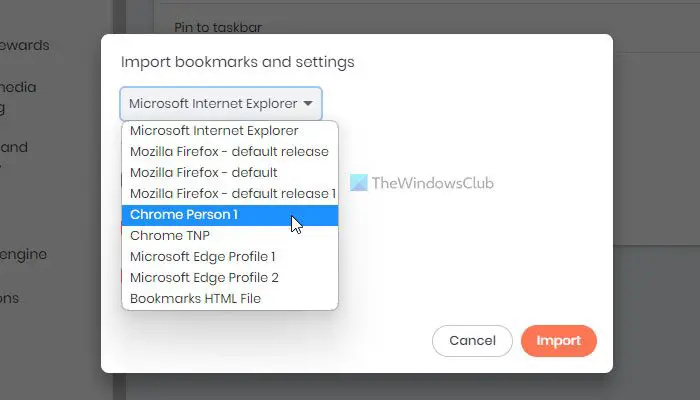Dacă ați trecut recent de la Chrome sau Firefox la Browser curajos , este posibil să aveți nevoie de vechile marcaje pe care le-ați salvat în vechiul browser. Dacă da, puteți urma acest ghid pentru importați marcaje din Chrome și Firefox în browserul Brave . Nu este nevoie să utilizați aplicații, extensii sau orice altceva terță parte, deoarece browserul Brave include o opțiune încorporată pentru a face acest lucru.
Indiferent dacă doriți să transferați marcajele Chrome sau istoricul de navigare sau motoarele de căutare în browserul Brave, totul este posibil între aceste browsere. În afară de Google Chrome, puteți face același lucru cu Mozilla Firefox și Microsoft Edge. În cazul în care aveți un fișier HTML, îl puteți importa și pe acesta.
Cum să importați marcaje din Chrome și Firefox în browserul Brave
Pentru a importa marcaje din Chrome și Firefox în browserul Brave, urmați acești pași:
- Deschideți browserul Brave pe computer.
- Faceți clic pe pictograma meniului.
- Selectați Marcaje > Importați marcaje și setări .
- Extinde lista derulantă și alege un browser.
- Selectați ceea ce doriți să importați.
- Apasă pe Import buton.
- Apasă pe Terminat buton.
Pentru a afla mai multe despre acești pași, continuați să citiți.
Pentru a începe, trebuie să deschideți browserul Brave pe computer și să faceți clic pe pictograma de meniu din colțul din dreapta sus. Apoi, selectați Marcaje meniul și Importați marcaje și setări opțiune.

Alternativ, puteți deschide panoul Setări al browserului Brave, asigurați-vă că vă aflați în Incepe fila și faceți clic pe Importați marcaje și setări opțiune. Pe de altă parte, puteți deschide browserul și introduceți acest lucru în bara de adrese: brave://settings/importData
cod de eroare 16
Odată ce fereastra pop-up respectivă este deschisă, puteți extinde lista derulantă și puteți alege fie browserul Chrome, fie browserul Firefox.
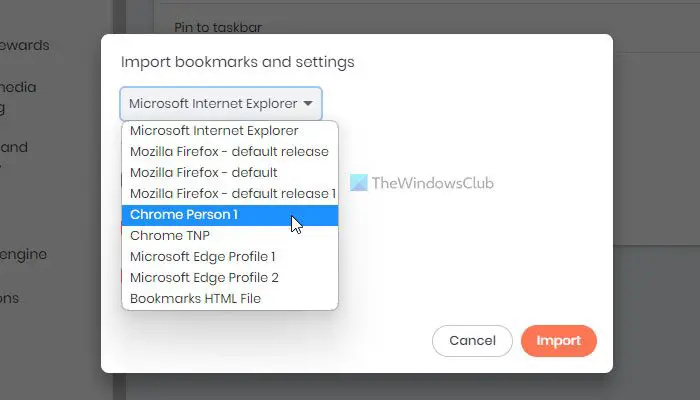
Apoi, trebuie să selectați ceea ce doriți să importați. În afară de marcaje sau favorite, puteți importa și istoricul de navigare, parolele salvate, datele de completare automată a formularului etc. Odată ce selecția este făcută, puteți da clic pe butonul Import buton.
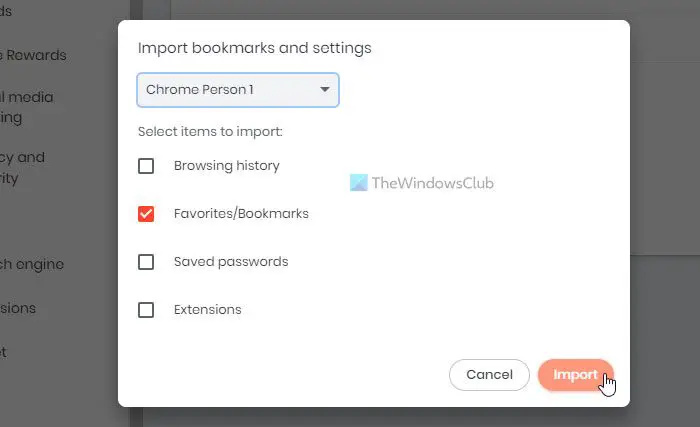
Nu este nevoie de o clipă pentru a le îndeplini. Odată terminat, puteți face clic pe Terminat butonul și găsiți toate datele conform selecției dvs.
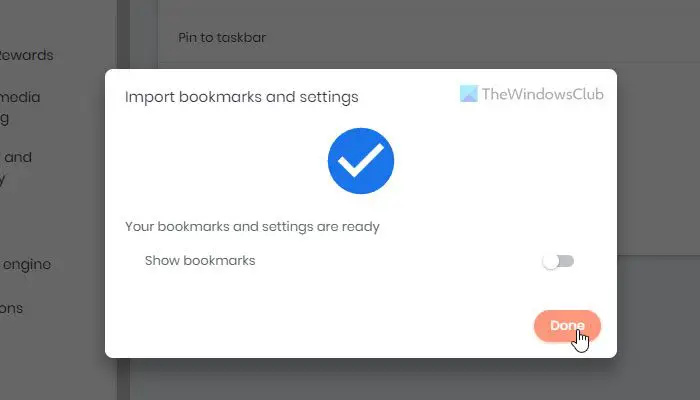
Windows Movie Maker schimbă culoarea textului
Uneori, este posibil să aveți ambele browsere instalate pe computere diferite. În acest caz, trebuie să exportați marcajele într-un fișier HTML din browserul sursă.
Puteți deschide apoi același panou de import în browserul Brave. Cu toate acestea, trebuie să extindeți lista derulantă și să alegeți Fișier HTML de marcaje opțiunea de data aceasta.
Apoi, faceți clic pe Alege fișierul butonul și selectați fișierul HTML pe care l-ați exportat din browserul Chrome sau Firefox, care conține toate marcajele.
Citit: Cum să importați sau să exportați marcajele Google Chrome într-un fișier HTML
Cum transfer de la Chrome la Brave?
Pentru a transfera din Chrome în browserul Brave, trebuie să utilizați Importați marcaje și setări opțiunea de a transfera toate datele. După cum sa spus mai devreme, este posibil să transferați istoricul de navigare, marcajele, parolele salvate, extensiile etc. Puteți alege o anumită opțiune și faceți clic pe butonul Import butonul pentru a începe procesul de import.
Citit: Cum să transferați profilul Google Chrome pe alt computer .