Photoshop este instrumentul principal pentru editarea fotografiilor sau imaginilor digitale. În timp ce multe produse mai ușor de utilizat s-au răspândit, Photoshop și-a păstrat valoarea pe piață. Mulți oameni ar putea dori să elimine fundalul din imaginile digitale, iar Photoshop va fi cel mai bun instrument pentru același lucru. Vom discuta procedura pentru faceți fundalul transparent în Photoshop.

De ce ar trebui să folosiți Photoshop pentru a elimina fundalul, în ciuda disponibilității gratuite a unor instrumente mai bune?
Photoshop este un software plătit și mai degrabă unul scump. Site-uri web precum remove.bg și Canva vă va permite să faceți treaba gratuit, dar au 2 limitări. Prima limitare este că, deși poate elimina un fundal de bază, veți găsi dificil să eliminați părțile fine suplimentare. În al doilea rând, va fi dificil pentru aceste instrumente să elimine corect fundalurile pentru imaginile complicate. Practic, instrumentele gratuite sunt bune pentru figuri și logo-uri, cu toate acestea, pentru fotografii complexe, veți avea nevoie de Photoshop.
Cum să faci fundalul transparent în Photoshop
Pentru a face fundalul unei imagini transparent, încercați oricare dintre următoarele metode:
- Utilizarea Setărilor rapide
- Utilizarea instrumentelor de selecție a obiectelor
- Folosind instrumentul Selectare și Mascare
1] Utilizarea Setărilor rapide
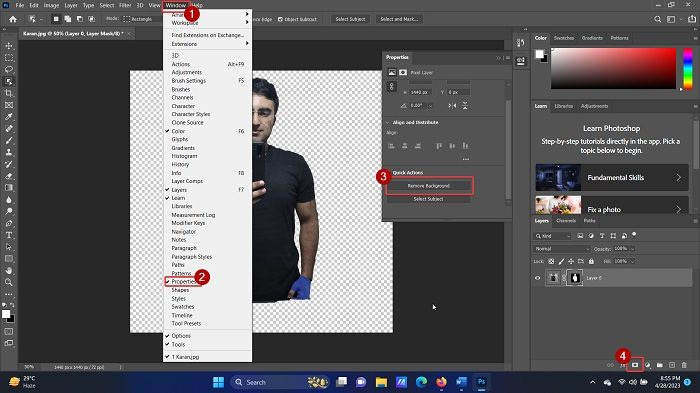
Dacă doriți să eliminați fundalul unei imagini folosind Setări rapide din Photoshop, atunci procedura este următoarea:
- Deschis Adobe Photoshop .
- Click pe Fișier > Deschide .
- Căutați imaginea și deschideți-o.
- Faceți clic pe imagine o dată pentru a o selecta.
- presa CTRL + C pentru a crea o copie (acest pas este important pentru a crea un strat).
- Click pe Fereastră printre filele de sus.
- Selectați Proprietăți din lista.
- Extinde lista pentru Acțiuni rapide .
- Click pe Eliminați fundalul .
- Așteptați câteva secunde și fundalul va fi eliminat.
Simplu? Dar această metodă are un dezavantaj că va funcționa numai pentru figuri umane sau fundaluri bine definite. În cazul fundalurilor complexe, instrumentul automat nu va detecta fundalul.
atârnă ferestre
2] Utilizarea instrumentelor de selecție a obiectelor
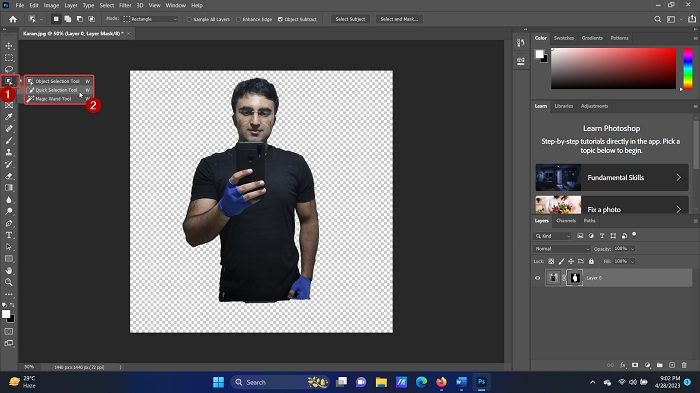
Adobe Photoshop are un set de instrumente pentru a selecta anumite porțiuni ale unui obiect. Puteți invoca această opțiune fie apăsând comanda rapidă de la tastatură W, fie făcând clic dreapta pe opțiunea din panoul din stânga. În ambele cazuri, veți observa următoarele 3 instrumente:
- Instrument de selecție a obiectelor
- Instrument de selecție rapidă
- Instrument baghetă magică
The Instrumentul de selecție a obiectelor vă permite să selectați un dreptunghi în jurul unei regiuni și toate obiectele din acea selecție dreptunghiulară sunt selectate. The Instrument de selecție rapidă vă permite să selectați figuri parte cu parte. The Instrument Bagheta magică va selecta cu precizie figurile si obiectele umane.
Puteți utiliza o combinație a acestor trei instrumente pentru a selecta porțiunea pe care doriți să o păstrați. Apoi faceți clic pe pictograma măștii de strat din colțul din dreapta jos și fundalul va fi șters.
3] Folosind instrumentul Selectare și Mascare
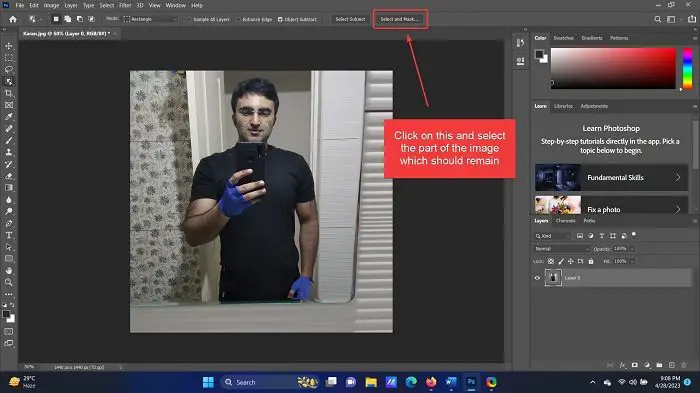
Dintre toate instrumentele pe care le-am folosit pentru a elimina fundalul din Adobe Photoshop, instrumentul Selectare și Masca este cel mai bun pentru figurile umane. Motivul este că elimină totul din imaginea principală și mai târziu, puteți selecta și adăuga figura umană. Procedura de utilizare a instrumentului Select and Mask este următoarea:
- Deschideți imaginea pe Adobe Photoshop așa cum este explicat mai sus.
- Pur și simplu faceți clic pe Selectați și Mascați opțiunea din lista de sus.
- Întreaga imagine va fi eliminată (dar vizibilă într-o culoare mai deschisă. Acesta este pentru a reprezenta un fundal eliminat.
- Acum, selectați partea pe care trebuie să o includeți.
Orice lucru care nu este selectat va fi eliminat ca fundal.
eliminați textul pentru comenzi rapide Windows 10
A fost aceasta de ajutor? Vă rugăm să ne anunțați în secțiunea de comentarii. Ne-ar plăcea să ne îmbunătățim cu feedback.
Cum pot elimina fundalul unei imagini?
Mai devreme, ar trebui să utilizați instrumentul Lasso pentru a elimina selectarea cadrului unei imagini și a elimina manual fundalul. Cu toate acestea, acum acest lucru nu este necesar. Majoritatea instrumentelor (atât gratuite, cât și cu plată) vin cu opțiunea de a detecta inteligent fundalul și, în cele din urmă, de a-l elimina. Poți să folosești instrumente gratuite , Canva (cel mai popular), sau MS Word pentru eliminarea fundalului imaginii .
Cum elimin în bloc fundalul unei imagini în Photoshop?
Nu există nicio opțiune de a elimina fundalul mai multor imagini din orice instrument, inclusiv Photoshop. Acest lucru se datorează faptului că piesa care trebuie îndepărtată trebuie selectată manual. Cu toate acestea, puteți crea mai multe straturi pe pânza Photoshop și puteți utiliza instrumentul de selecție a obiectelor pentru a selecta și elimina rapid fundalul.















