Acest articol arată cum să eliminați un filigran din foaia Excel . În Microsoft Excel, puteți adăuga două tipuri de filigrane, filigran imagine și filigran text. Dacă aveți un fișier Excel care are un filigran și nu doriți ca acel filigran să fie imprimat, îl puteți elimina.

Cum să eliminați filigranul din foaia Excel
Eliminarea unui filigran dintr-o foaie Excel este la fel de simplă adăugarea unui filigran în Excel . Acest articol prezintă un ghid pas cu pas pentru a vă arăta cum să eliminați o imagine sau un filigran de text în Excel.
Procesul de eliminare atât a filigranelor de imagine, cât și de text în Excel este același. Pentru a elimina un filigran dintr-o foaie Excel, trebuie să deschideți vizualizarea Aspect pagină. Parcurgeți următoarele instrucțiuni.
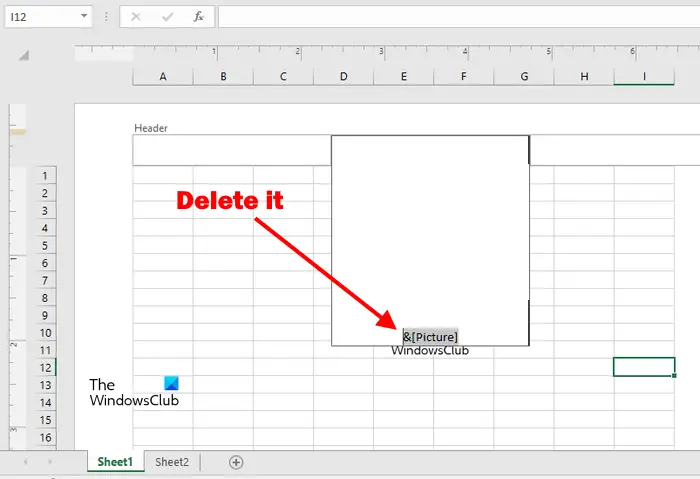
- Deschideți fișierul Excel care conține textul sau filigranul imaginii.
- Selectează Introduce fila.
- Acum, faceți clic pe Antet și subsol . Opțiunea Antet și subsol este disponibilă sub Text grup.
- După ce faceți clic pe opțiunea Antet și subsol, trei blocuri dreptunghiulare vor apărea pe Antet și subsol. Vizualizarea foii Excel se va schimba, de asemenea, din vizualizarea Normală în vizualizarea Aspect pagină.
- Faceți clic pe toate aceste trei blocuri unul câte unul până când vedeți textul &[Imagine] . Excel afișează textul &[Imagine] când inserați un filigran de imagine.
- Șterge &[Imagine].
- Salvați fișierul Excel. Filigranul imaginii a fost eliminat.
Dacă fișierul dvs. Excel are un filigran text, trebuie să urmați aceiași pași pentru a-l elimina. În cazul unui filigran text, Excel arată textul complet în loc de &[Imagine].
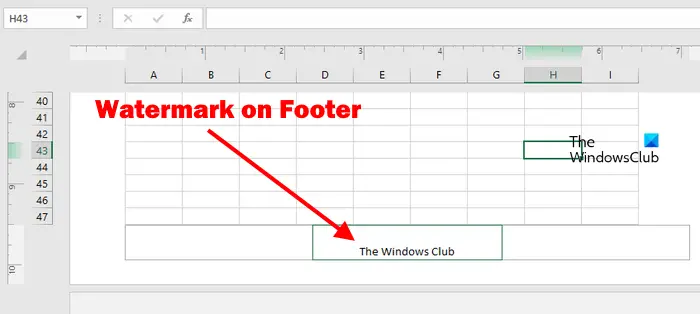
cum se numește o serie în Excel
În cele mai multe cazuri, utilizatorii introduc textul și filigranele imaginii în Antet în Excel. Dar, în unele cazuri, poate fi inserat în secțiunea Subsol. Prin urmare, dacă găsiți toate cele trei blocuri goale în secțiunea Antet, ar trebui să verificați și secțiunea Subsol.
Pentru aceasta, derulați în jos pentru a vizualiza Subsolul. Dacă subsolul conține filigranul, îl veți vedea acolo. Acum, faceți clic pe toate cele trei blocuri din secțiunea Subsol unul câte unul și ștergeți textul de acolo.
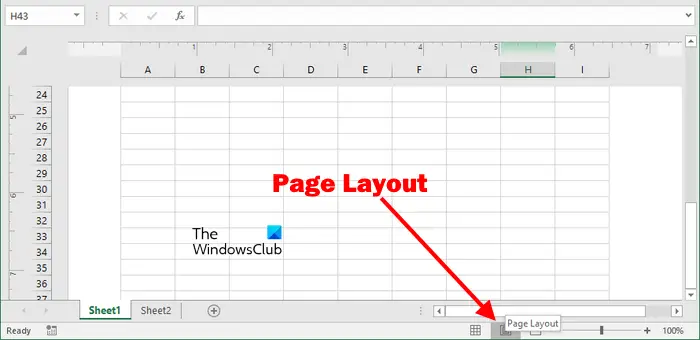
De asemenea, puteți comuta la vizualizarea Aspect pagină făcând clic pe butonul respectiv din partea dreaptă jos în Excel (consultați captura de ecran de mai sus). Treceți cursorul mouse-ului pe pictogramele afișate acolo pentru a citi numele acestora. Faceți clic pe pictograma care arată numele Aranjament în pagină la trecerea cursorului mouse-ului.
După ce treceți la vizualizarea Aspect pagină, treceți cursorul peste Antet și Subsol pentru a vizualiza trei blocuri.
Unde este filigranul în Excel?
Unii dintre voi s-ar putea, de asemenea, să întâlniți o situație în care filigranul nu este afișat în fișierul Excel, dar atunci când generați previzualizarea la imprimare a foii, vedeți imaginea sau textul filigranului acolo.
Rețineți că Excel afișează filigranul numai în Aranjament în pagină vedere. Dacă deschideți Excel în Normal vizualizați, nu veți vedea filigranul.
Cum să eliminați fundalul paginii 1 în Excel?
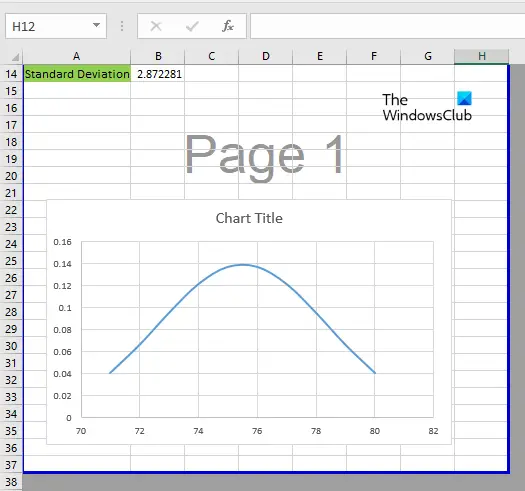
Afișaj oglindă Windows 10
Excel arată fundalul Pagina 1 când îl deschideți în modul de previzualizare a pauzei de pagină. Acesta este doar un fundal și nu un filigran. Prin urmare, nu este nevoie să vă deranjați, deoarece foile dvs. Excel imprimate nu vor afișa acest fundal.
Dacă doriți să eliminați fundalul Pagina 1, trebuie să schimbați modul Page Break Preview în modul Normal. Pentru a face acest lucru, selectați Normal sub Vedere fila.
Citiți în continuare : Cum se adaugă Border în Excel .















