În timp ce creați oricare dintre articole precum cărți, creați logo-uri, cărți de vizită, coperți de reviste și postere, asta Ilustrator poate fi folosit pentru, vă puteți întreba la un moment dat dacă puteți creați marcatori și numerotare . Deși Illustrator nu este cel mai bun pentru a crea marcatori sau numerotare, le puteți crea în Illustrator.

Marcatorii și numerotarea atunci când sunt adăugate la liste vă vor face munca mult mai ordonată și mai lizibilă. Cu unele instrumente și funcții, puteți folosi Illustrator pentru a adăuga marcatori și numere la lista dvs.
Cum să adăugați marcatori și numerotare în Illustrator
Pentru a adăuga marcatori și numere pentru a vă îmbunătăți lista, urmați acești pași. Veți învăța, de asemenea, să folosiți alte personaje speciale pentru a crea gloanțe pentru lista dvs.
- Deschideți și pregătiți Illustrator
- Scrieți lista
- Formatați lista
- Adăugați marcatoarele sau numerele și apoi tabulați
- Introduceți valori pentru indentări și spațierea dintre paragrafe
1] Deschideți și pregătiți Illustrator
Pentru a începe documentul Illustrator, găsiți pictograma Illustrator și faceți dublu clic pe ea. aceasta va deschide Illustrator, în funcție de versiunea de Illustrator pe care o aveți, va arăta diferit. Veți crea noul document pentru a începe.
2] Scrieți lista
În acest pas, veți scrie lista la care doriți să fie adăugate marcatoarele sau numerele. Puteți adăuga lista de articole și le puteți formata cu spațiul dintre fiecare listă.
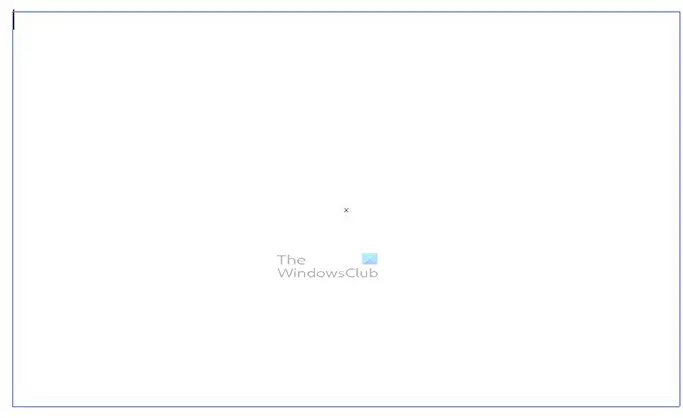
Pentru a scrie textul, faceți clic pe Instrument de tip în panoul de instrumente din stânga sau apăsați T . Pentru a tasta, faceți clic și trageți pentru a crea o casetă de text. Caseta de text se poate încadra în locul în care doriți să plasați lista. Puteți muta și redimensiona caseta de text când ați terminat.
3] Formatați lista
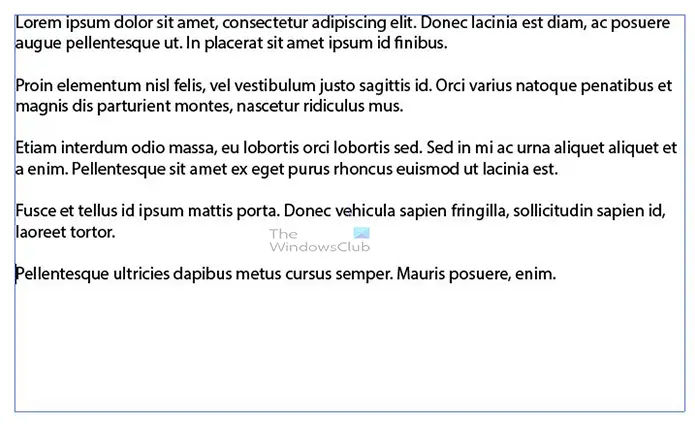
Acum veți scrie lista la care doriți să adăugați marcatori sau numere. Formatați propozițiile cu spațiile dintre fiecare element din listă.
4] Adăugați marcatoarele sau numerele și apoi tabulați
Acum veți adăuga marcatoarele sau numerele sau orice alt caracter special pe care doriți să-l adăugați. Articolul va analiza mai întâi adăugarea gloanțelor.
Adăugând gloanțe
Acest pas este locul în care veți adăuga marcatori la elementele din listă, există o comandă rapidă pe care o puteți utiliza.
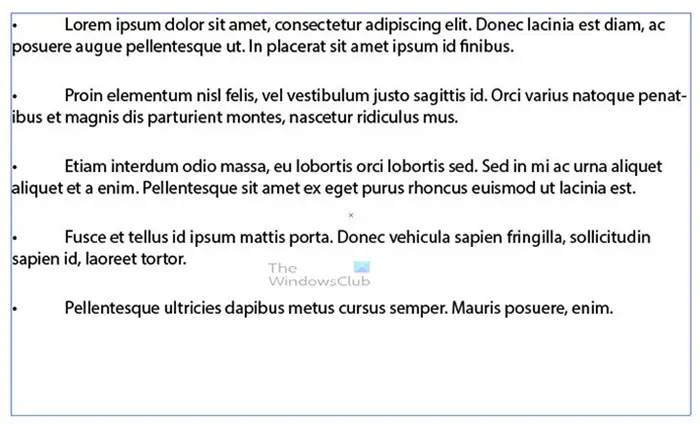
Mergeți la începutul fiecărei liste și apăsați Alt + 7 (tastatura numerică). Veți vedea glonțul apărând când eliberați Tot cheie. Ați apăsa tasta Tab după ce adăugați fiecare dintre marcatori. Mai sus este lista de cuvinte cu marcatoarele adăugate, dacă marcatorii sunt mici, le puteți selecta și mări dimensiunea fontului. Puteți, de asemenea, să puneți marcanțele îngroșate, în funcție de tipul de font.
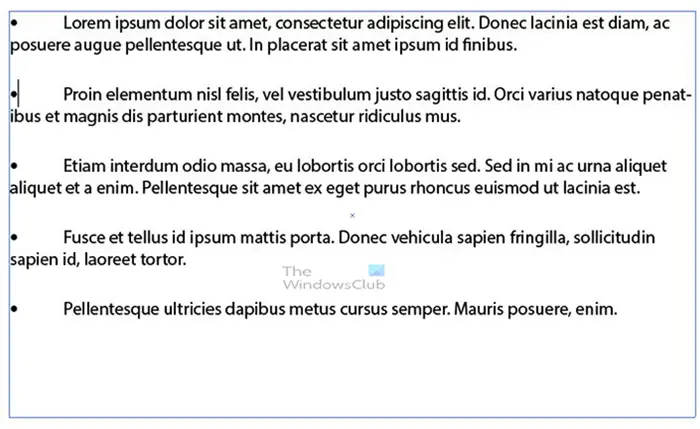
Aceasta este lista cu gloanțe mai mari și mai îndrăznețe.
5] Introduceți valori pentru indentări și spațierea dintre paragrafe
Acum va trebui să formatați listele astfel încât să pară mai ordonate și mai organizate. Pentru a face acest lucru, căutați panoul Paragraf. Panoul Paragraf este de obicei în același grup ca și Caracter și Opentype panouri.
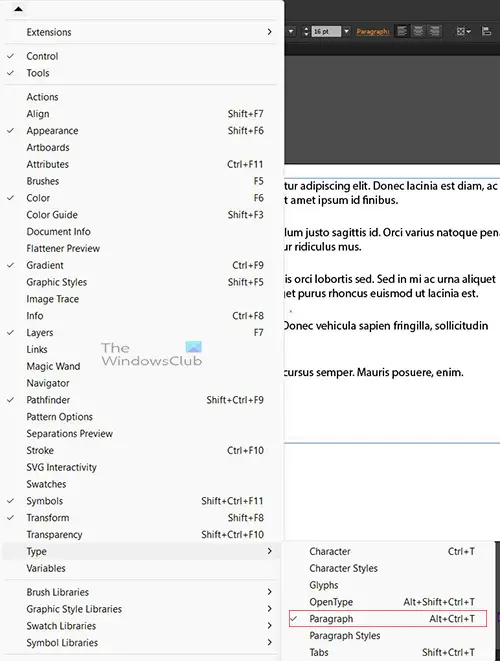
Dacă nu vedeți panoul Paragraf, accesați bara de meniu de sus și apăsați Fereastră apoi trece cu mouse-ul deasupra Tip iar când apare lista, faceți clic Paragraf sau apăsați Alt + Ctrl + T .
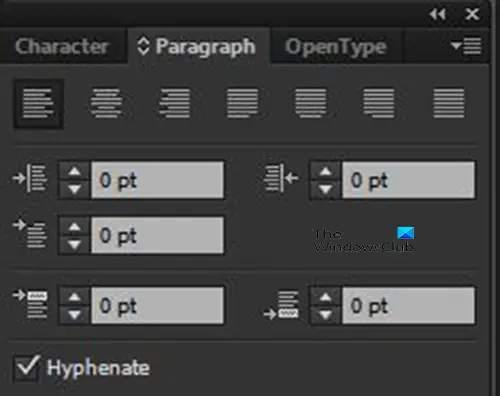
Acesta este panoul de paragraf.
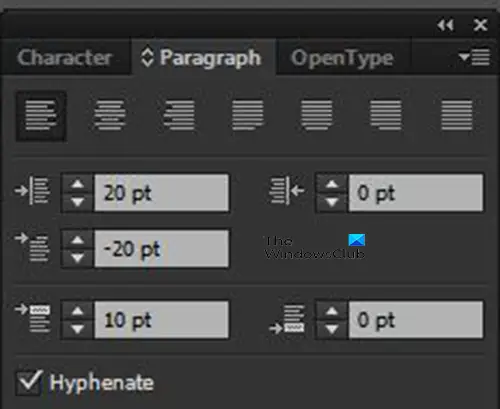
Acum veți face clic în caseta de text cu listele și apoi veți apăsa Ctrl + A pentru a selecta totul. Cu totul selectat, mergeți la panoul de paragraf și tastați 20 pct în Indentație din stânga caseta de valori. Atunci ai tasta - douăzeci în Indentație din stânga primului rând caseta de valori. Tastați apoi 10 în Spațiul dintre paragraf caseta de valori. Rețineți că puteți alege propriile numere pe care să le adăugați la acestea, să experimentați cu numere și să vedeți dacă vă place formatul.
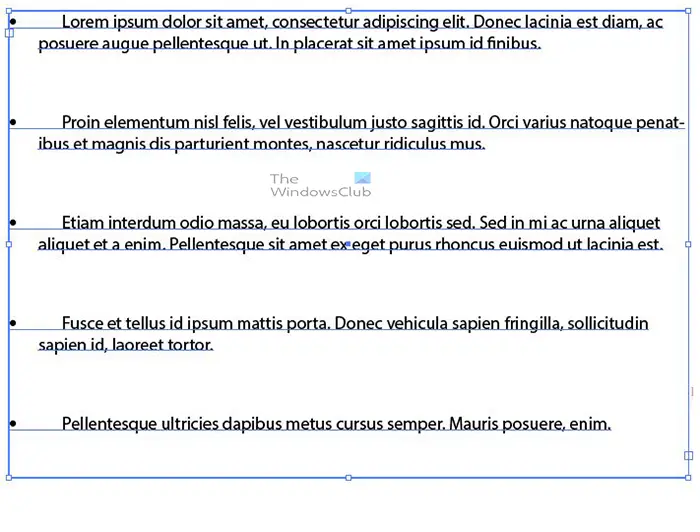
Așa va arăta lista după ajustarea valorilor.
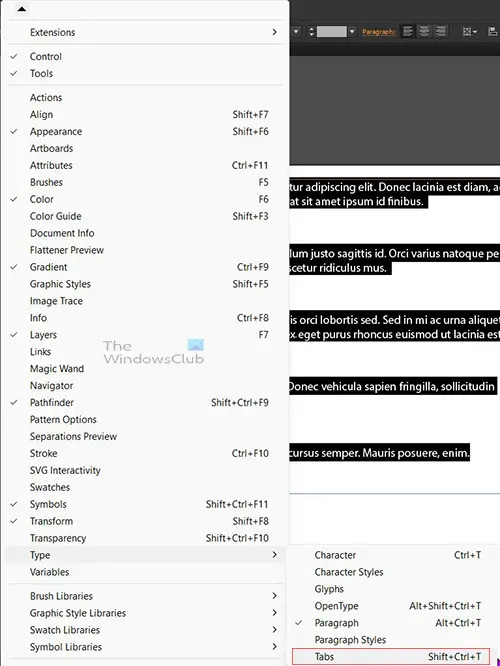
Acum veți ajusta fila astfel încât lista să aibă propozițiile aliniate corect. Pentru a face acest lucru, selectați totul, apoi accesați bara de meniu de sus și apăsați Fereastră apoi trece cu mouse-ul deasupra Tip și apăsați Filele sau apăsați Shift + Ctrl + T .

În partea stângă a barei Tabs, veți vedea câteva săgeți, asigurați-vă că Filă justificată la stânga este selectată săgeata. Vei merge apoi la X caseta de valoare și introduceți aceeași valoare pe care ați avut-o pentru Indentarea din stânga. În acest caz, numărul ar fi 20 pct . Dacă știți măsura în inci sau orice altă unitate (chiar la sută) puteți introduce după număr.

Valoarea filei pe care ați introdus-o va fi convertită automat în inchi.
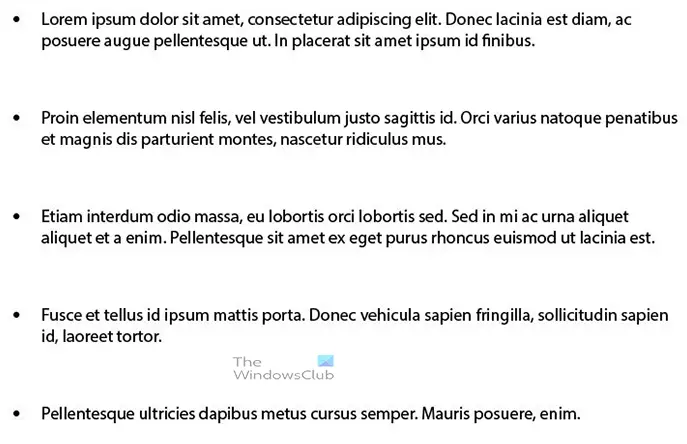
Aceasta este lista finală cu gloanțe.
Adunarea numerelor
Poate doriți să utilizați numere în loc de marcatori în lista dvs. Pentru a adăuga numerele în listă, pașii ar fi aceiași, ceea ce ați face este să tastați numărul, apoi adăugați un punct (.), apoi apăsați tasta Tab.
Adăugarea altor personaje
Puteți adăuga caractere speciale la lista dvs. în loc de marcatori sau numere.
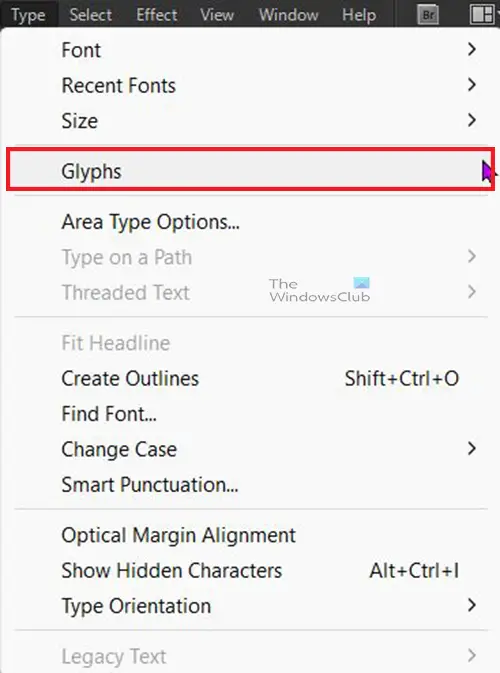
Pentru a adăuga caracterele speciale în listă, accesați bara de meniu de sus și apăsați Tip apoi Glife .
nu se poate conecta la nvidia
Aceasta este lista de glife, puteți modifica glifele schimbând tipul de font din partea de jos a listei. De asemenea, puteți adăuga numere la listă din lista de glife. Veți observa că glonțul rotund este, de asemenea, o parte a glifului.
Pentru a adăuga gliful în listă, urmați aceiași pași pe care i-ați făcut pentru a adăuga marcatoarele, apoi deschideți lista de glife și faceți dublu clic pe cea pe care doriți să o utilizați.
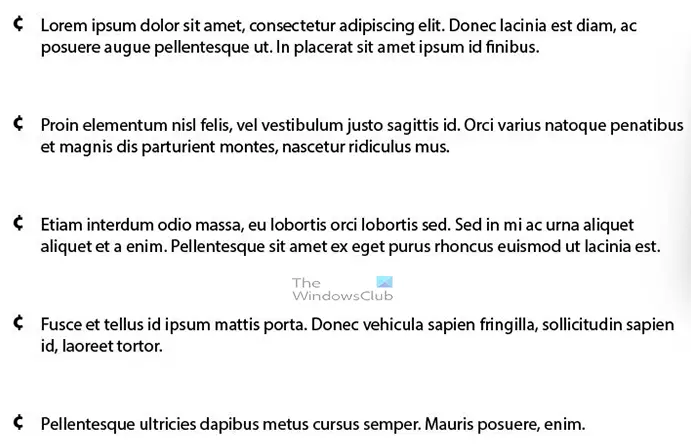
Aceasta este lista cu un caracter din glif.
Citit: Cum să faci un tabel în Illustrator
Cum schimb culoarea marcatorilor sau numerelor în Illustrator?
Pentru a schimba culoarea marcatorilor în Illustrator, selectați marcatorul, apoi mergeți la paleta de culori și alegeți o culoare.
Cum indentați a doua linie a unui glonț?
Pentru a indenta a doua linie a unei liste cu marcatori, ați folosi Tab. Pentru a face acest lucru, selectați totul, apoi accesați bara de meniu de sus și apăsați Fereastră apoi trece cu mouse-ul deasupra Tip și apăsați Filele sau apăsați Shift + Ctrl + T . În partea stângă a barei Tabs, veți vedea câteva săgeți, asigurați-vă că Filă justificată la stânga este selectată săgeata. Vei merge apoi la X caseta de valoare și introduceți aceeași valoare pe care ați avut-o pentru Indentarea din stânga.















