Dacă ai avut vreodată de-a face cu șoferii, știi că pot fi o adevărată durere. Chiar și atunci când faci totul corect, ele pot provoca probleme. O problemă comună este un ecran negru după instalarea unui driver grafic. Iată cum să remediați asta.
În primul rând, trebuie să dezinstalați driverul. Accesați Panoul de control > Adăugați sau eliminați programe și căutați driverul în listă. Dezinstalați-l și apoi reporniți computerul.
Odată ce computerul a repornit, accesați site-ul web al producătorului plăcii grafice și descărcați cel mai recent driver. Instalați-l și apoi reporniți computerul din nou.
Acest lucru ar trebui să rezolve problema. Dacă nu, este posibil să se întâmple altceva cu computerul dvs. Consultați un profesionist pentru ajutor.
Dacă după tine actualizați sau instalați driverele grafice pe computerul tău Windows 11 sau Windows 10 și apoi ai început să experimentezi probleme cu ecranul negru inclusiv computerul care se prăbușește sau blocat pe ecranul negru al morții, atunci sunteți la locul potrivit pentru a remedia această problemă.

De obicei, un ecran negru după actualizarea sau instalarea driverelor de placă video poate fi cauzat de oricare dintre următoarele motive, dar nu se limitează la acestea.
- Driverele GPU sunt defecte.
- Supraîncălzirea componentelor.
- Sursa de alimentare este insuficientă.
- Eroare hardware GPU.
- Actualizarea sistemului Windows (build/versiunea) și versiunea driverului grafic Incompatibilitate.
Remediați ecranul negru după instalarea driverului grafic
În ceea ce privește GPU-urile, driverul mediază între sistemul de operare și placa dvs. grafică; este în esență un program care controlează modul în care componentele dvs. grafice funcționează cu restul computerului, inclusiv software-ul dvs. precum SketchUp, monitorul și așa mai departe. Presupunând că computerul dvs. nu are instalat driverul GPU necesar, cel mai probabil veți întâmpina probleme, de la blocări la pâlpâirea ecranului, bâlbâială, scăderea cadrelor sau chiar artefacte care apar pe monitor.
Cu toate acestea, pentru unii utilizatori de PC, este posibil să aveți probleme probleme cu ecranul negru după instalarea sau actualizarea unui driver grafic pe computerul dvs. cu Windows 11/10. Pentru a rezolva această problemă, urmați aceste sfaturi:
- Actualizați Windows și verificați dacă driverul grafic este semnat digital.
- Rulați instrumentul de depanare a ecranului negru Windows
- Rulați instrumentul de depanare hardware și dispozitive
- Derulați înapoi/reinstalați driverul grafic
- Depanarea Hardware Clean Boot
- Actualizați/reveniți BIOS-ul.
Înainte de a începe, puteți face clic pe butonul Tastatură + Ctrl + Shift + B comandă rapidă de la tastatură pentru a reporni rapid driverul video și pentru a vedea dacă asta vă rezolvă problema.
1] Actualizați Windows și verificați dacă driverul grafic este semnat digital.
Pentru a începe depanarea pentru a remedia probleme cu ecranul negru după instalarea sau actualizarea unui driver grafic pe computerul cu Windows 11/10, mai întâi trebuie să verificați dacă există actualizări de sistem și să instalați toți biții disponibili pe dispozitiv. Dacă problema ecranului negru persistă, puteți verifica dacă driverul grafic este semnat digital folosind Verificarea semnăturii fișierului (SigVerif.exe) sau Diagnosticare DirectX (DxDiag.exe) instrument.
Dacă driverul este semnat și Windows este actualizat la cea mai recentă versiune/build, dar problema nu este rezolvată, puteți rula Programul de depanare pentru compatibilitatea programelor pentru a rezolva orice problemă de compatibilitate cu driverul și sistemul de operare și puteți instala driverul grafic în modul de compatibilitate urmând acești pași:
- Faceți clic dreapta pe fișierul de instalare a driverului.
- Alege Caracteristici din meniul contextual.
- Atingeți sau faceți clic pe pictograma Compatibilitate fila
- Verifica Rulați acest program în modul de compatibilitate opțiune.
- Atingeți meniul drop-down și selectați sistemul dvs. de operare anterior.
- Atingeți sau faceți clic AMENDA .
Citit : Driverul nu se poate încărca pe acest dispozitiv în Windows 11
2] Rulați programul Microsoft Online de depanare a ecranului negru.
Depanatorul Microsoft Online Black Screen Troubleshooter este conceput pentru a ajuta utilizatorii de computer să remedieze problemele cu ecranul negru sau alb pe care le pot întâmpina pe dispozitivul lor Windows 11/10.
Citit : Ecranul morții violet, maro, galben, roșu, portocaliu explicat
3] Rulați instrumentul de depanare hardware și dispozitive.
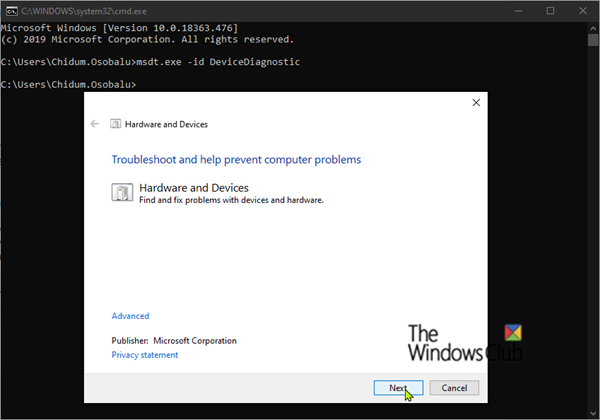
există o problemă cu certificatul de securitate al acestui site Windows 10
Dacă aveți probleme cu sursa de alimentare, placa de bază, cablul de afișare sau placa grafică, este posibil să aveți o problemă hardware care poate duce la probleme cu ecranul negru după ce instalați un driver grafic pe computerul cu Windows 11/10. Problema poate fi legată de cablul HDMI și asigurați-vă că nu există probleme hardware cu GPU rulând Instrumentul de depanare hardware și dispozitiv, care vă va ajuta să determinați dacă GPU-ul nu funcționează sau dacă există probleme legate de software pe care expertul le va recomanda pentru a aplica corectarea corespunzătoare. În plus, puteți verifica fizic și reașeza modulul RAM, precum și puteți rula un test de memorie din cauza memoriei RAM proaste.
În unele cazuri, dacă cablul HDMI pe care l-ați folosit pentru a conecta computerul la monitor este defect, este posibil să aveți probleme cu ecranul negru. Puteți deconecta cablul HDMI și lăsa computerul inactiv timp de câteva minute, apoi reconectați cablul HDMI și reporniți computerul. De asemenea, verificați problemele PSU, deoarece un PSU defect care furnizează energie insuficientă pentru GPU și CPU poate cauza funcționarea defectuoasă a hardware-ului, ceea ce duce la o problemă cu ecranul negru.
Cu toate acestea, există șansa ca problema să nu fie legată de hardware, ci pur și simplu de o eroare software care poate fi remediată prin modificarea setărilor (de exemplu, dezactivarea contrastului ridicat) prin panoul de control al adaptoarelor grafice sau în aplicația Setări Windows.
4] Rollback/Reinstals Graphics Driver
Deoarece driverul plăcii grafice pe care l-ați instalat sau actualizat cauzează probleme, puteți fie să anulați driverul înapoi, fie să accesați site-ul web al producătorilor de plăci grafice, apoi să descărcați și să instalați un driver mai vechi pentru hardware-ul dvs. GPU. De asemenea, puteți încerca să reinstalați driverul și să vedeți dacă asta rezolvă problema pe care o întâmpinați în prezent. Pentru a dezinstala driverul, puteți utiliza utilitarul de dezinstalare a driverului de afișare pentru NVIDIA, AMD sau INTEL sau puteți utiliza orice software de dezinstalare gratuit de la terți.
Citit : Remediați ecranul negru când jucați jocuri pe Windows
5] Depanarea Hardware Clean Boot
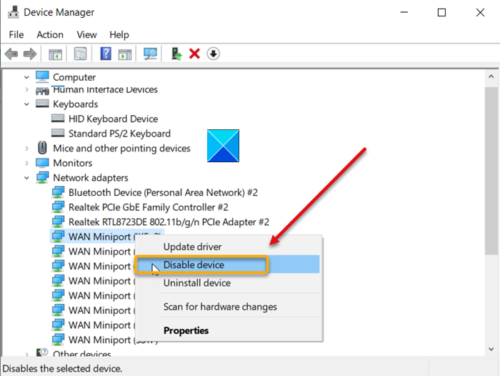
Este posibil să nu fie neapărat un driver de grafică instalat/actualizat care cauzează probleme cu ecranul negru, mai degrabă poate fi o problemă de conflict cu alte drivere de dispozitiv instalate pe computer. În acest caz, puteți depana încărcarea curată a hardware-ului. Pentru a finaliza această sarcină, va trebui să dezactivați una câte una toate componentele hardware care nu sunt necesare pentru ca sistemul să funcționeze în Manager dispozitive, apoi să reactivați fiecare dispozitiv unul câte unul și apoi să reporniți computerul pentru a putea identificați problema. și căutați dispozitivele sau hardware-ul care ar putea cauza problema și apoi luați pașii necesari pentru a o remedia, ceea ce poate actualiza driverul pentru hardware-ul problematic sau poate fi necesar să înlocuiți hardware-ul defect, dacă este necesar.
Citit : Cum să aflați ce driver provoacă ecran albastru în Windows
6] Actualizare/downgrade BIOS
Dacă ați actualizat BIOS-ul pe sistemul dvs., verificați dacă actualizarea a schimbat tensiunea implicită a procesorului și reglați manual tensiunea în consecință. Un procesor slab alimentat poate cauza un ecran negru în timpul sau după instalarea problemelor driverului plăcii grafice. Puteți utiliza CPU-Z sau orice alt monitor al resurselor de sistem terță parte pentru a verifica dacă computerul nu este alimentat. Pe de altă parte, dacă nu v-ați actualizat BIOS-ul când ați întâmpinat problema, asigurați-vă că BIOS-ul este actualizat dacă este disponibilă o actualizare pentru MOBO.
Cu toate acestea, dacă problema iluminării de fundal a început să apară după ce ați actualizat BIOS-ul și computerul funcționa bine înainte de atunci, puteți anula actualizarea BIOS-ului.
Citit : Ce este Hand-Off XHCI în Windows BIOS?
Oricare dintre aceste soluții ar trebui să funcționeze pentru tine!
În legătură cu o postare : Ecran albastru după instalarea driverelor în Windows 11/10
De ce primesc un ecran negru după o actualizare a driverului?
Dacă ecranul PC-ului tău devine negru după actualizarea sau instalarea unui driver, de obicei se datorează faptului că uneori, după actualizarea sistemului Windows 11/10, PC-ul repornește și nu poate detecta instantaneu echipamente externe/periferice, cum ar fi un USB sau un mouse fără fir. . Dacă hardware-ul USB este încă conectat la computer după actualizare, este posibil ca computerul să provoace unele probleme de grafică, ceea ce duce la un ecran negru.
Pot driverele grafice să provoace un ecran negru?
Este posibil ca driverele grafice singure să nu cauzeze neapărat probleme cu ecranul negru, deoarece mulți factori diferiți pot fi cauza, de la erori aleatoare nerecunoscute până la erori de instalare a driverelor grafice. Alți utilizatori de PC afectați au identificat mai multe probleme care duc la această problemă.















