Dacă întâmpinați probleme la deschiderea linkurilor în browserul dvs. Amazon Fire TV, există câteva lucruri pe care le puteți încerca. În primul rând, asigurați-vă că utilizați cea mai recentă versiune a software-ului Amazon Fire TV. Pentru a face acest lucru, accesați Setări > Dispozitiv > Despre > Verificați actualizarea sistemului. Dacă întâmpinați în continuare probleme, încercați să ștergeți memoria cache a browserului. Pentru a face acest lucru, accesați ecranul de pornire al Amazon Fire TV și introduceți „about:debug” în bara de căutare. Selectați „Ștergeți memoria cache” din meniul care apare. Dacă încă întâmpinați probleme, încercați să resetați Amazon Fire TV. Pentru a face acest lucru, accesați Setări > Dispozitiv > Resetare. Dacă întâmpinați în continuare probleme, contactați asistența pentru clienți Amazon.
Amazon oferă un instrument numit Amazon Fire TV Stick, care vă face televizorul plictisitor mai distractiv. Acest lucru permite utilizatorilor să transmită în flux milioane de videoclipuri, aplicații, muzică și chiar emisiuni de pe Amazon Prime pe televizorul lor. Cu toate acestea, unii utilizatori se plâng că linkurile de browser nu se deschid pe Amazon Fire TV. În acest articol, vom vedea ce putem face dacă Amazon Fire TV nu deschide linkuri în browser.
Link către browser neacceptat
Amazon Fire TV nu deschide link-uri de browser. Încercați să deschideți adresa URL într-un browser web de pe alt dispozitiv.

Remediați Amazon Fire TV care nu deschide linkurile de browser
Dacă nu puteți deschide link-uri de browser pe Amazon Fire TV, urmați soluțiile de mai jos pentru a remedia problema:
- Opriți și porniți din nou Amazon Fire TV
- Verificați conexiunea la internet
- Instalați browserul Amazon Silk
- Utilizați un browser diferit
- Instalați aplicația de descărcare
- Verificați Depanarea ADB
- Contactați asistența Amazon
Să începem.
1] Porniți Amazon Fire TV.
Primul lucru de făcut înainte de a parcurge un ghid lung de depanare este să opriți dispozitivul și apoi să-l reporniți din nou. Doar deconectați televizorul, așteptați un minut și apoi conectați-l din nou. De asemenea, asigurați-vă că cablul este conectat corect, altfel aceasta poate fi și cauza erorii. Acum reporniți televizorul și verificați dacă linkul se deschide sau nu.
portul USB c nu funcționează Windows 10
2] Verificați-vă conexiunea la internet
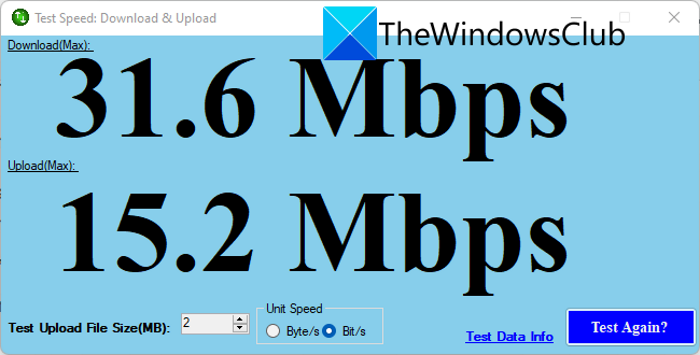
O conexiune slabă la internet poate fi motivul pentru care nu puteți deschide linkul în browser. Motivul pentru aceasta este că serverul dvs. nu se poate conecta la client și, prin urmare, eroarea. Dacă da, testați-vă lățimea de bandă folosind unele dintre testele gratuite de viteză a internetului și vedeți dacă este lent. Reporniți routerul și apoi verificați-vă internetul, dacă este în continuare același, contactați ISP-ul dvs.
3] Instalați browserul Amazon Silk
Amazon Silk Bowser este un browser conceput special pentru tabletele Fire, televizoarele Fire și dispozitivele Echo Show. Prin urmare, vă recomandăm să instalați Amazon Silk Browser și să îl utilizați în locul celui pe care îl utilizați. Amazon Silk poate veni preinstalat pe Fire Stick, deoarece ambele sunt aplicații Amazon. Îl puteți găsi în Setări > Aplicație > Silk Browser.
4] Utilizați un browser diferit
Motivul pentru care Amazon Fire TV nu poate deschide linkuri și aplicații ar putea fi din cauza unui cache a browserului corupt, a unei configurări greșite sau a unor probleme de incompatibilitate. Pentru a remedia această problemă, puteți șterge memoria cache a browserului. Dacă utilizați Amazon Silk Browser, asigurați-vă că setările parentale sunt dezactivate. Această setare pare să blocheze browserul Silk și să provoace probleme de lansare. Cu toate acestea, dacă problema persistă, treceți la alt browser. Conectați-vă Amazon Stick și acum verificați dacă linkul se deschide sau nu.
5] Instalați aplicația Downloader
Potrivit unor utilizatori, instalarea aplicației Downloader rezolvă problema. Aplicația de descărcare este unul dintre cele mai comune instrumente de încărcare laterală pe care Firestick le folosește pentru a descărca aplicații care nu sunt disponibile în magazinul de aplicații Amazon. Pentru a face același lucru, urmați pașii prescriși.
- lansa Magazinul de aplicații Amazon pe Fire TV.
- Tip 'Încărcător' în caseta de căutare și continuați.
- Mergi la Aplicație de descărcat și faceți clic pe Instalare.
- După descărcarea și instalarea aplicației, rulați-o, intrați https://www.amazon.com/ sau adresa URL pe care doriți să o accesați, faceți clic pe „Go” pentru a accesa site-ul web Amazon.
Acesta este ceva ce puteți încerca dacă alte browsere nu funcționează.
6] Verificați ADB Debugging
În această soluție, ne vom asigura că următoarele două lucruri sunt A. Depanarea ABD este activată și B. Conexiunea este corectă. Pentru a face același lucru, vom folosi un computer. Urmați pașii prescriși pentru a face același lucru:
- Faceți clic pe „Setări” și selectați „Opțiune de sistem”.
- Faceți clic pe Opțiuni pentru dezvoltatori și activați comutatorul Depanare ABD.
- Acum conectați televizorul Amazon Fire la computer și deschideți un prompt de comandă.
- Tastați următoarele și apăsați Enter: |_+_|.
- Adăugați adresa dvs. Amazon Fire TV în browser.
Acum deschideți linkul și vedeți dacă problema persistă. Sper că asta face treaba.
6] Contactați asistența Amazon
Dacă niciuna dintre soluțiile de mai sus nu a funcționat, contactați asistența Amazon și cereți-le să analizeze problema. Vă vor contacta de la distanță și vă vor rezolva problema.
Sper că puteți rezolva problema folosind soluțiile menționate în această postare.
Citeste si: Remediați Amazon Fire Stick nu funcționează.









![Conectarea contului Steam blocat [Remediere]](https://prankmike.com/img/steam/D3/connecting-steam-account-stuck-fix-1.png)





