Windows 11 are o caracteristică numită Sesiuni Focus , care își propune să minimizeze distragerile în anumite perioade. Pentru a ajuta utilizatorul să rămână pe drumul cel bun, Microsoft a ales să integreze caracteristica Focus cu Aplicația ceas , așa că acum utilizatorii pot folosi funcții precum Temporizator de focalizare și Integrarea muzicii cu ușurință.
Acum, ori de câte ori se termină o sesiune Focus, utilizatorul va auzi un sunet de alarmă și imediat după aceea, oamenii vor primi o notificare pentru a-l anunța pe utilizator că timpul de focalizare a fost încheiat. Din moment ce nu toată lumea știe cum porniți sau opriți sunetul alarmei sau schimbați sunetul alarmei , vom explica cum să faceți acest lucru în detaliu.

Unde găsesc Focus Session pe Windows 11?
Această funcție este localizată prin aplicația Ceas. Pur și simplu găsiți și porniți în aplicația Ceas, apoi selectați Sesiuni Focus . Veți vedea toate instrumentele pentru a crea o sesiune de concentrare cu ușurință ori de câte ori sunteți gata.
tipul de fișier font
Cum să dezactivați sunetele de alarmă pentru sesiunea Focus
Dezactivarea sunetului de alarmă pentru sesiunile Focus nu necesită mult timp dacă urmați acești pași simpli:
- Deschideți aplicația Ceas
- Accesați sunetul de la sfârșitul sesiunii
- Activați sau dezactivați alarmele
- Modificați setările de notificare
1] Deschideți aplicația Ceas
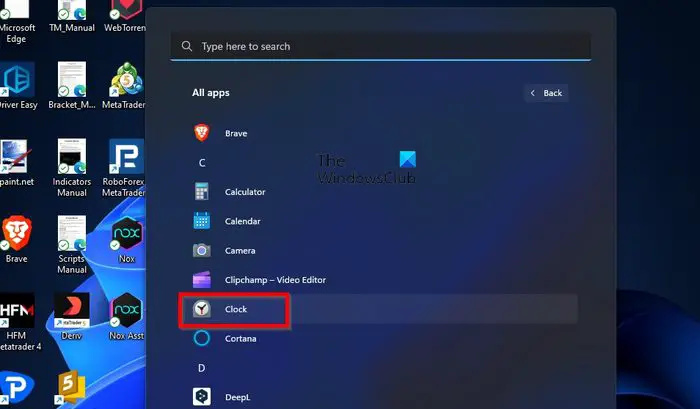
Primul lucru pe care trebuie să-l facem aici este să pornim Ceas aplicația. Acest lucru se face cu ușurință, așa că, dacă nu sunteți sigur, ei bine, lăsați-ne să explicăm.
Pentru a deschide aplicația Ceas, faceți clic pe tasta Windows, apoi selectați Toate aplicațiile .
De acolo, derulați în jos la secțiunea C și faceți clic pe aplicația Ceas pentru a o deschide.
2] Accesați sunetul de la sfârșitul sesiunii
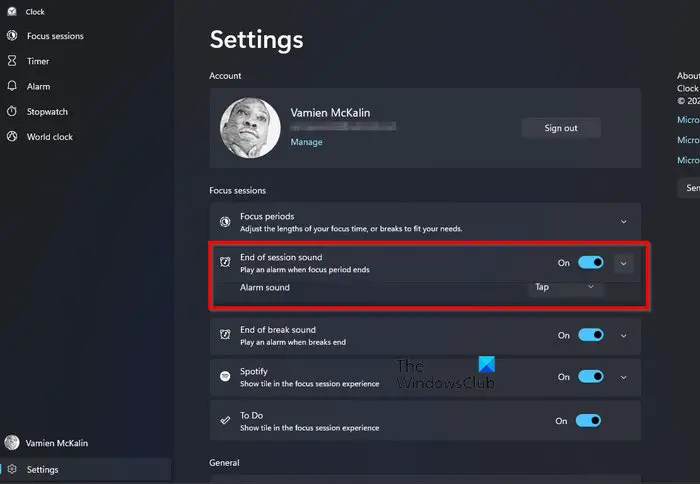
Odată ce aplicația Ceas este pornită și rulează, vi se cere să navigați direct la Sfârșitul sesiunii secțiunea de sunet din sesiunile Focus.
prea mare pentru unitatea flash a sistemului de fișiere de destinație
Faceți acest lucru făcând clic pe Setări pictograma.
Poate fi găsit în secțiunea din stânga jos a aplicației Ceas.
După aceea, uită-te la Sesiuni Focus categorie pentru Sunetul de la sfârșitul sesiunii .
3] Porniți sau dezactivați alarmele
Acum este timpul să activați sau să dezactivați alarmele Focus. După cum puteți spune deja, nu va fi dificil în niciun sens al cuvântului.
Faceți clic pe butonul de comutare de lângă Sunetul de la sfârșitul sesiunii pentru a o opri și a porni.
Dacă faceți clic pe săgeata îndreptată în jos, puteți schimba sunetul alarmei.
jocuri de luptă aeriană pentru pc descărcare gratuită
4] Modificați setările de notificare
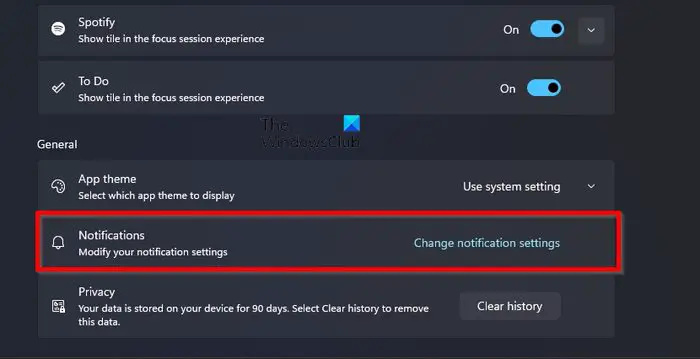
Pentru cei care nu sunt mulțumiți de modul în care sunt gestionate notificările pentru sesiunile Focus, acest lucru poate fi schimbat.
Din aplicația Ceas, reveniți la setările de Sesiuni Focus .
Derulați în partea de jos și faceți clic pe Modificați setările de notificare sub General categorie.
Aceasta va deschide imediat zona de notificări a aplicației Setări.
De aici, atunci, puteți modifica modul în care funcționează notificările pentru a se potrivi mai bine nevoilor dvs.
Sunt disponibile diferite opțiuni, cum ar fi Chimes, Xilofon, JIngle, Bounce, Echo etc.
ferestrele nu funcționează
CITIT : Cum să activați modul Focus în terminalul Windows
Există un mod Focus pe Windows 11?
Windows 11 a adăugat o caracteristică elegantă numită Concentrează-te , care urmărește să limiteze apariția notificărilor în bara de activități pentru durata stabilită a sesiunii. Este mai mult decât un cronometru și este perfect pentru cei care doresc să se concentreze pe lucruri importante în timp ce lucrează.
Unde găsesc Focus Session pe Windows 11?
Această funcție este localizată prin aplicația Ceas. Pur și simplu găsiți și porniți în aplicația Ceas, apoi selectați Focus Sessions. Veți vedea toate instrumentele pentru a crea o sesiune de concentrare cu ușurință ori de câte ori sunteți gata.




![Imprimanta imprimă pagini negre în Windows 11/10 [Fixat]](https://prankmike.com/img/printer/8F/printer-printing-black-pages-in-windows-11/10-fixed-1.png)










